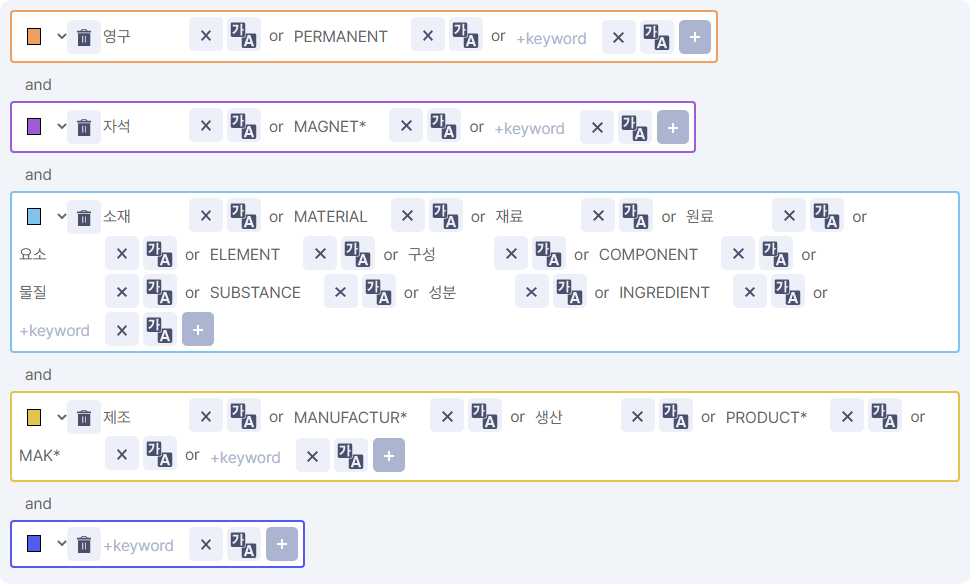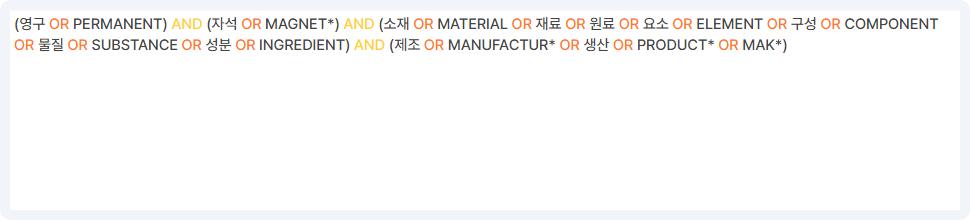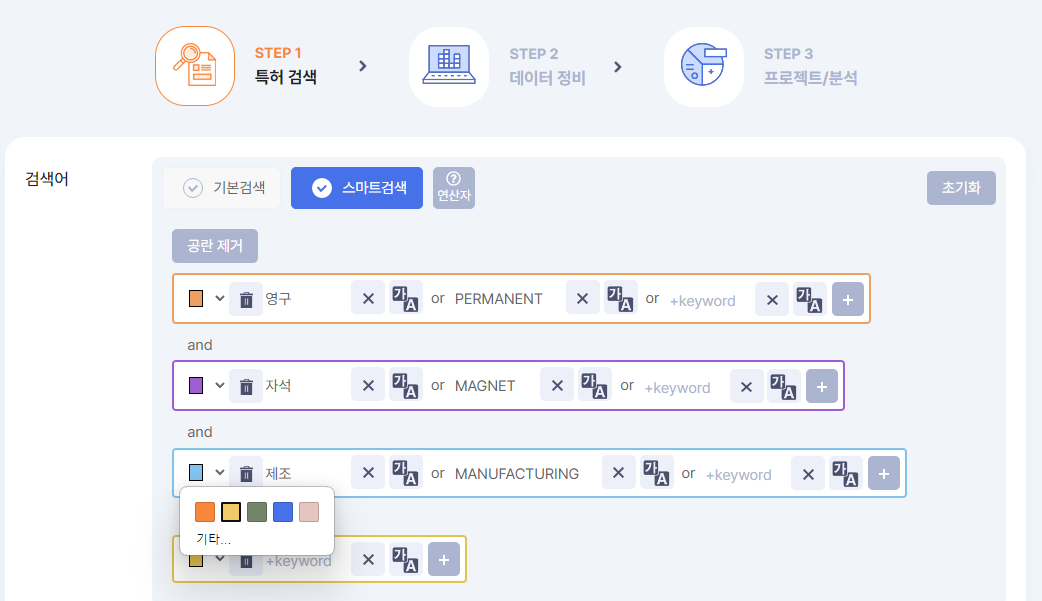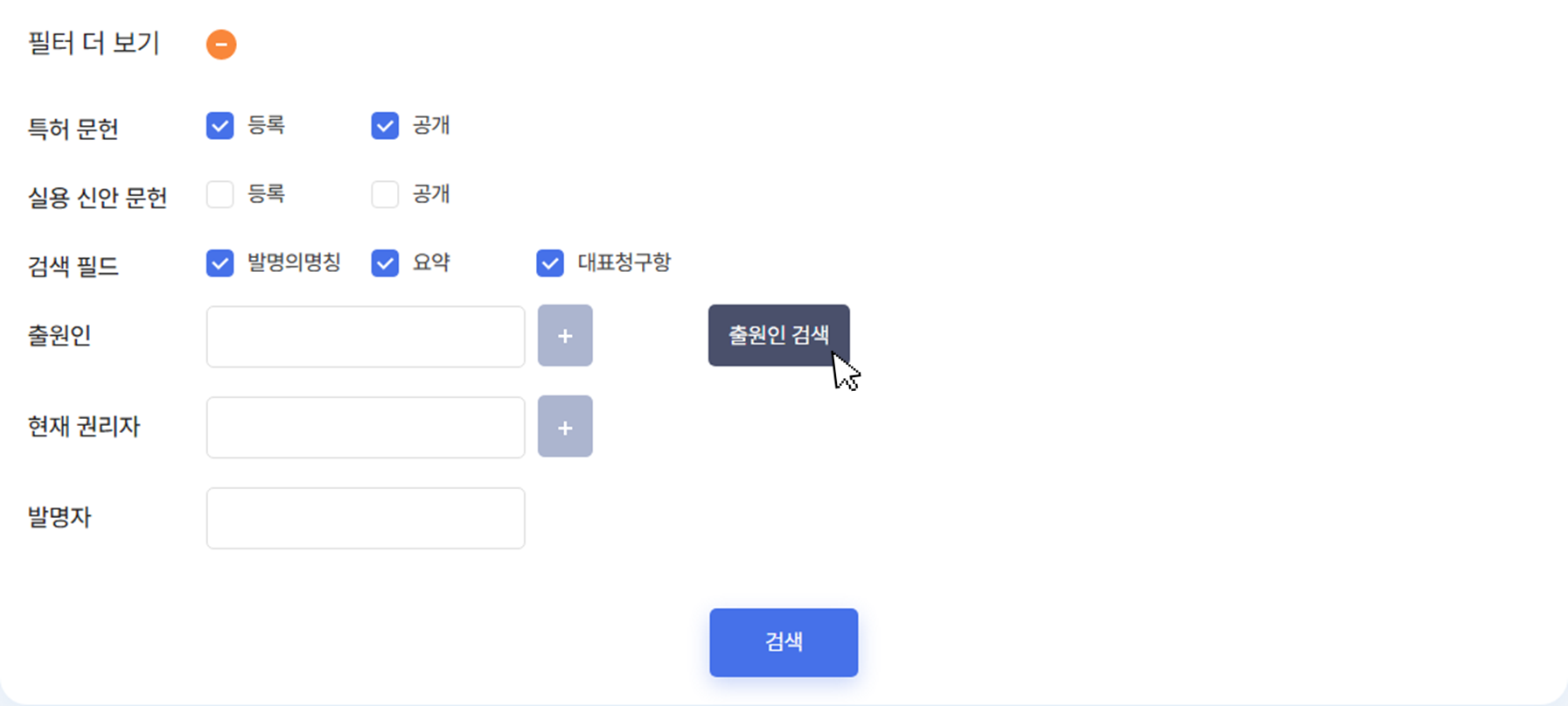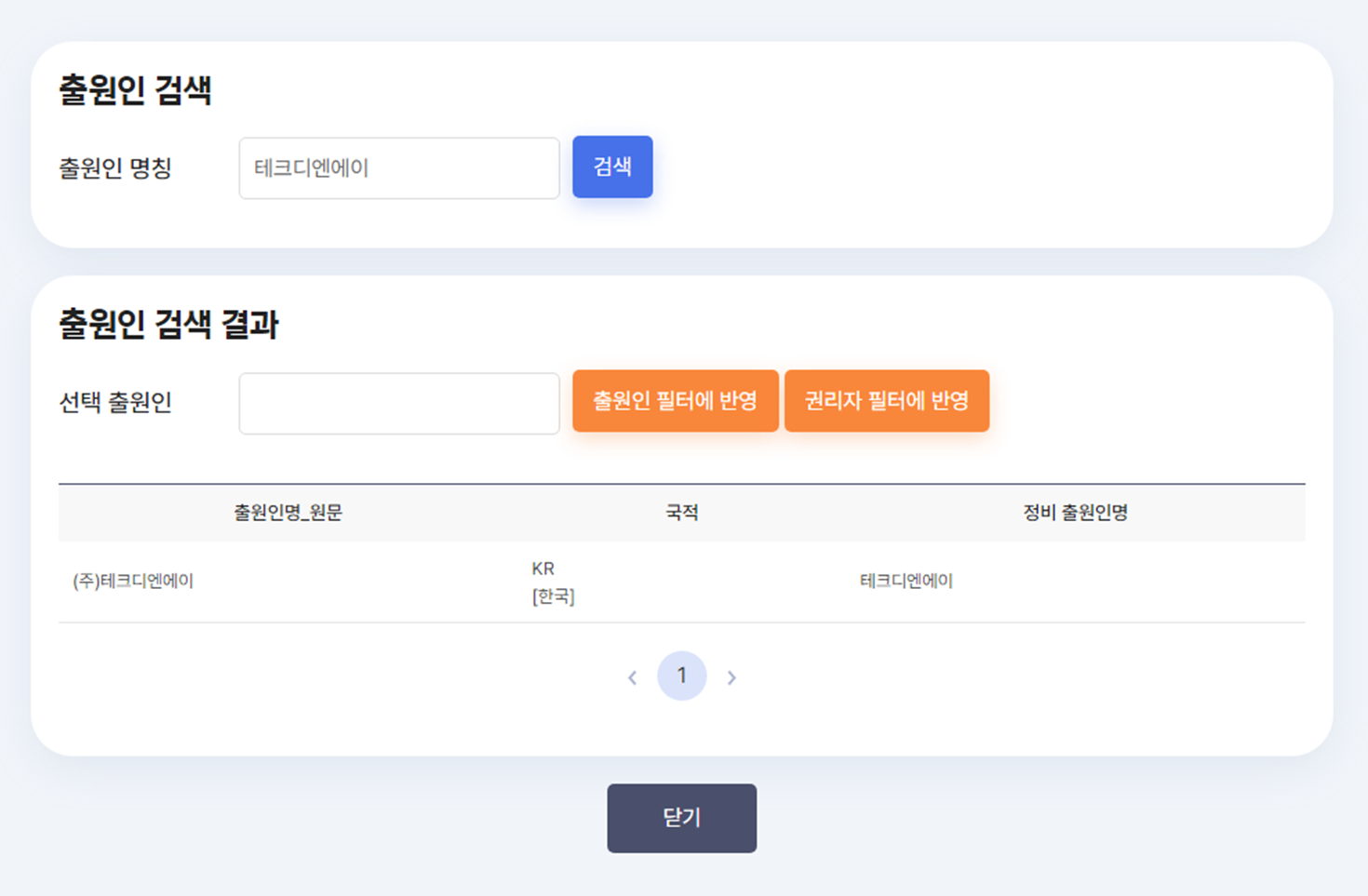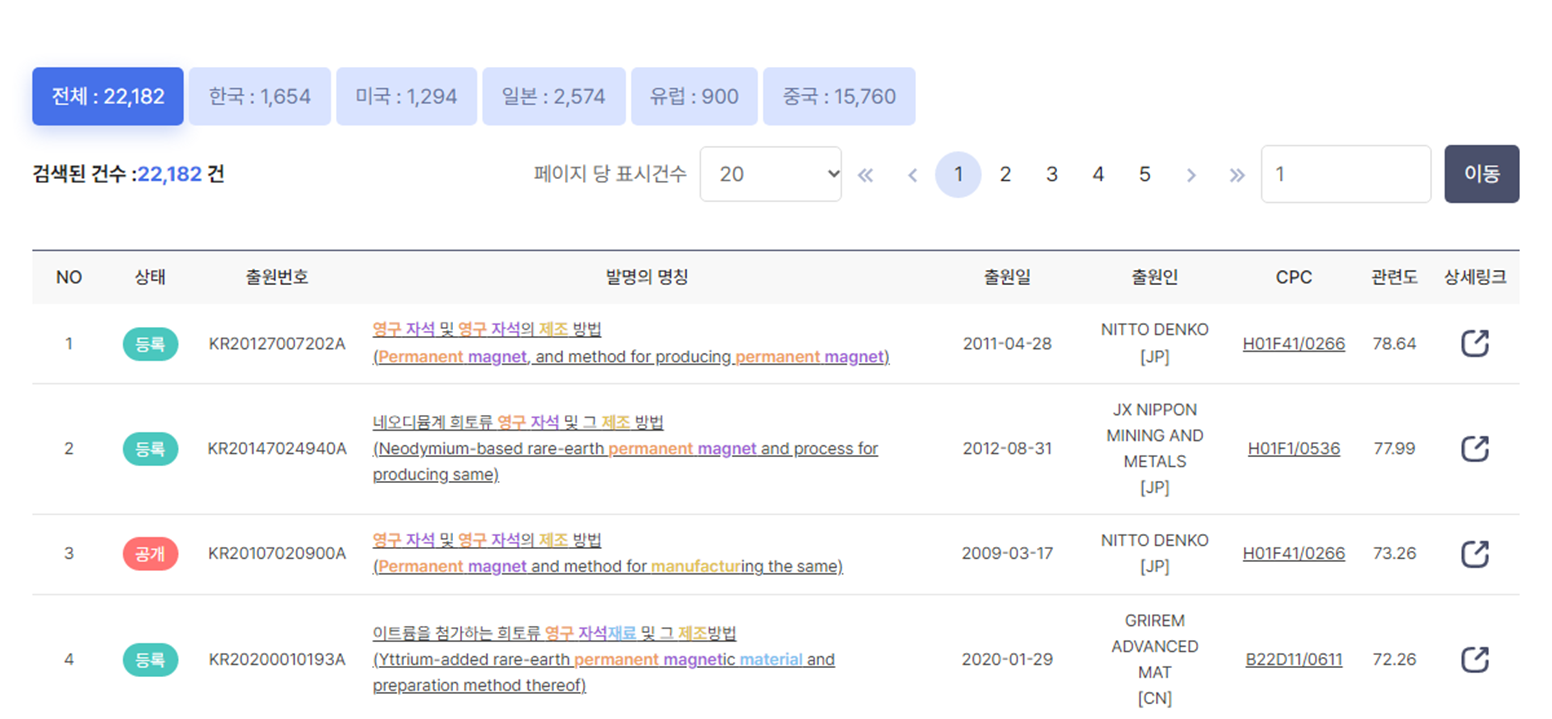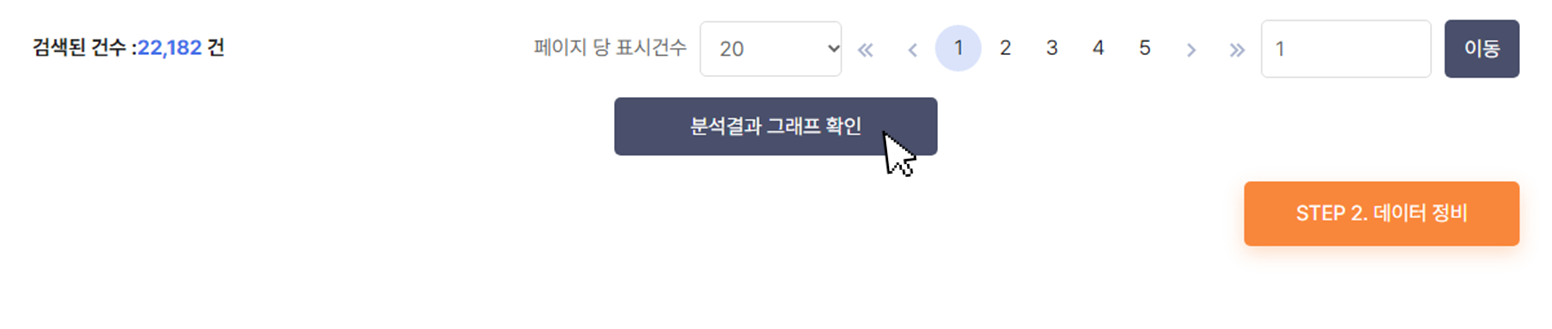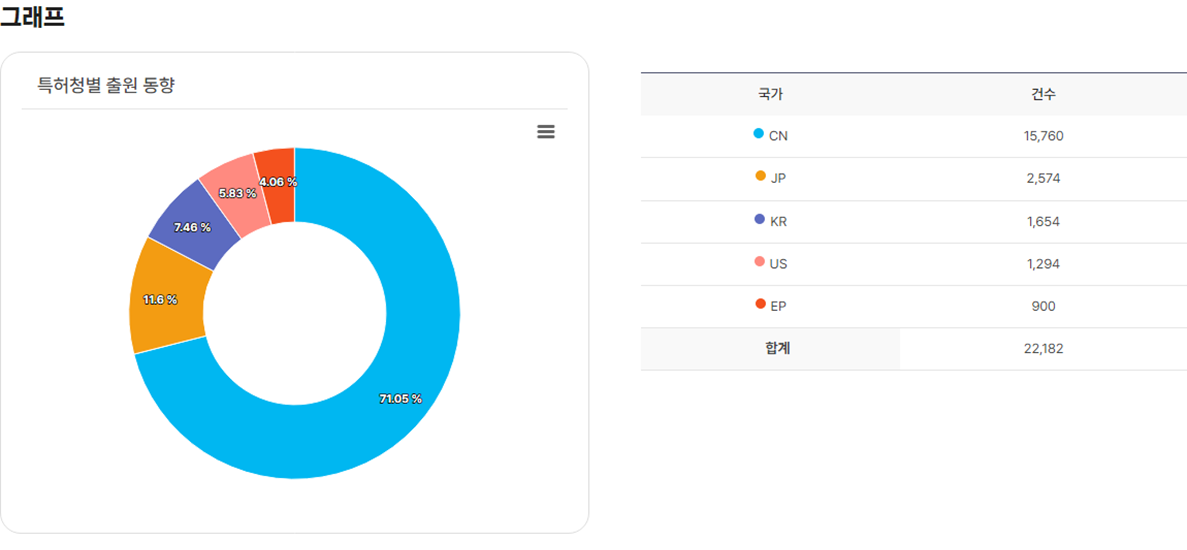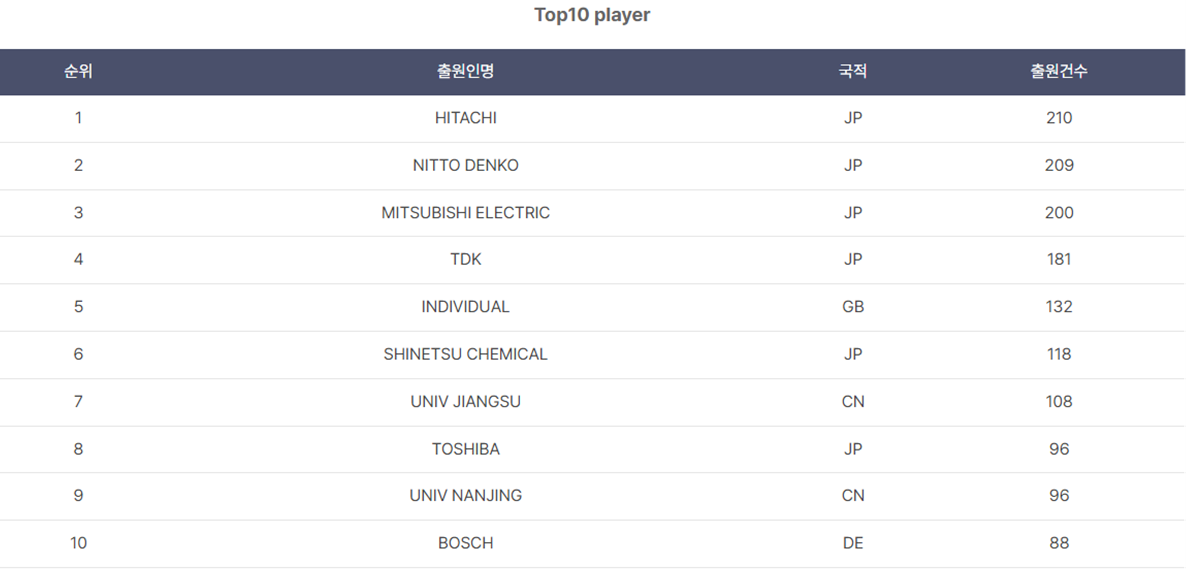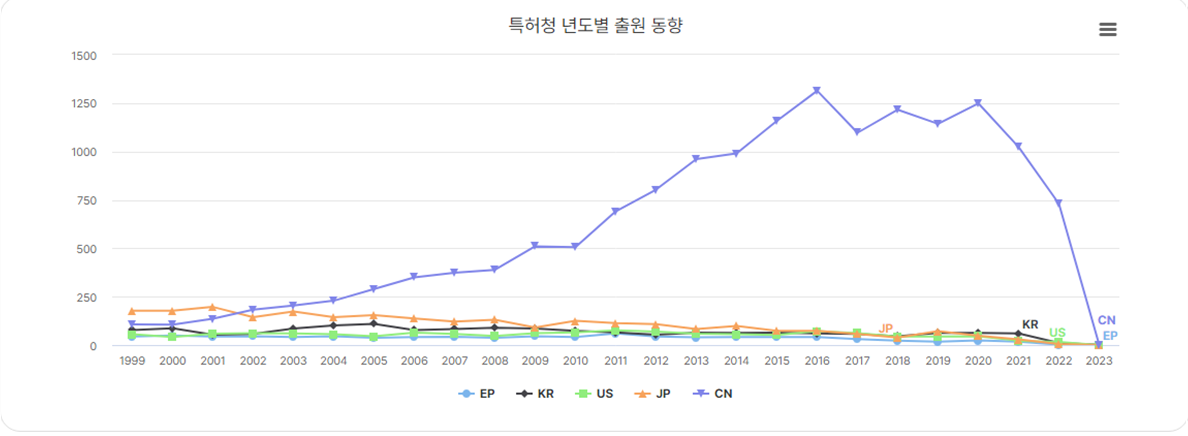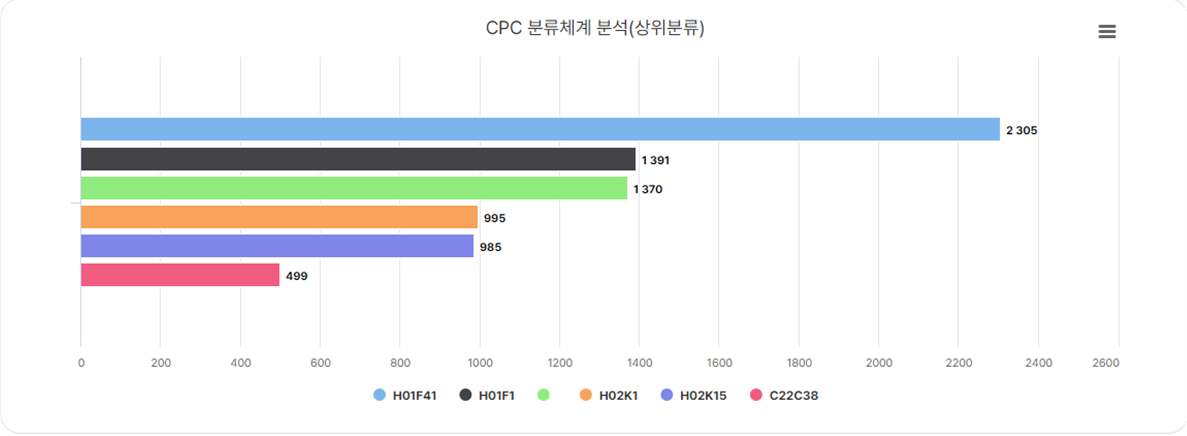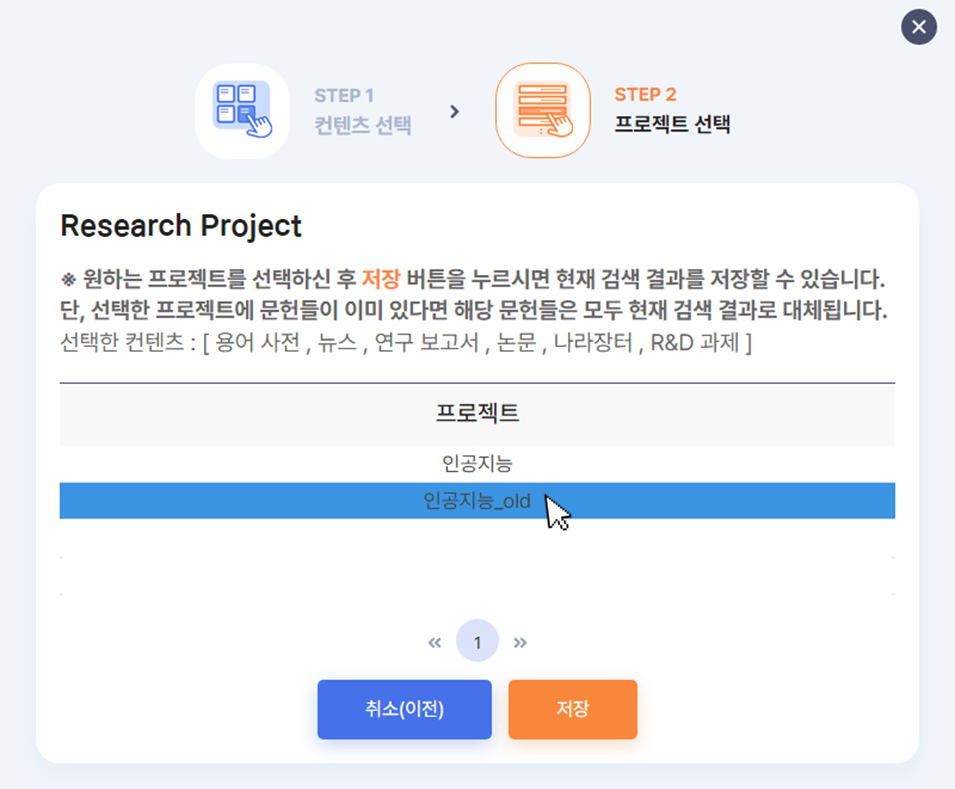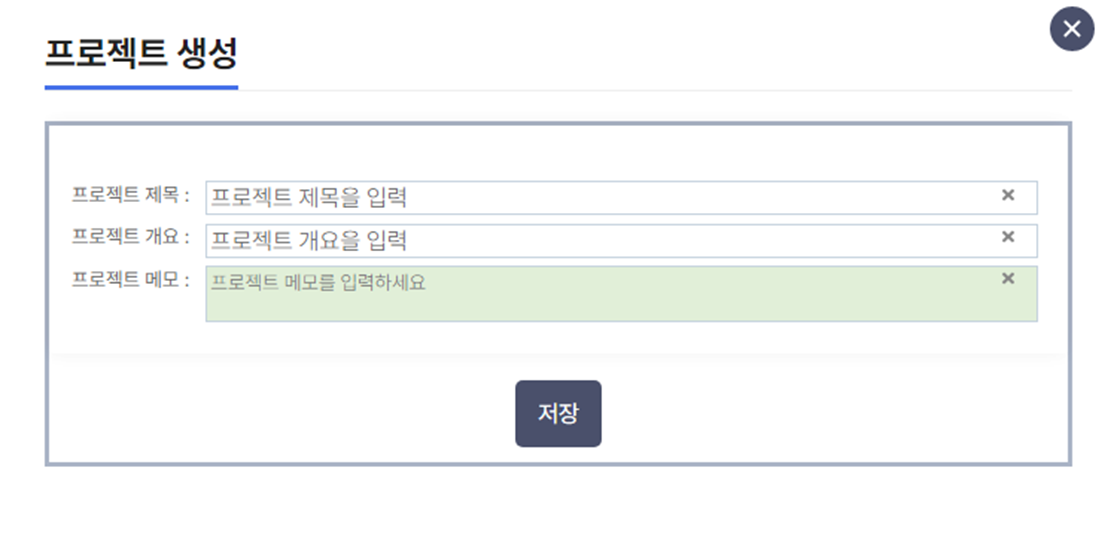리서치올 사용 가이드
최종 수정일: 2023.05.31.
■ Chapter 1 : 리서치올 살펴보기
회원가입
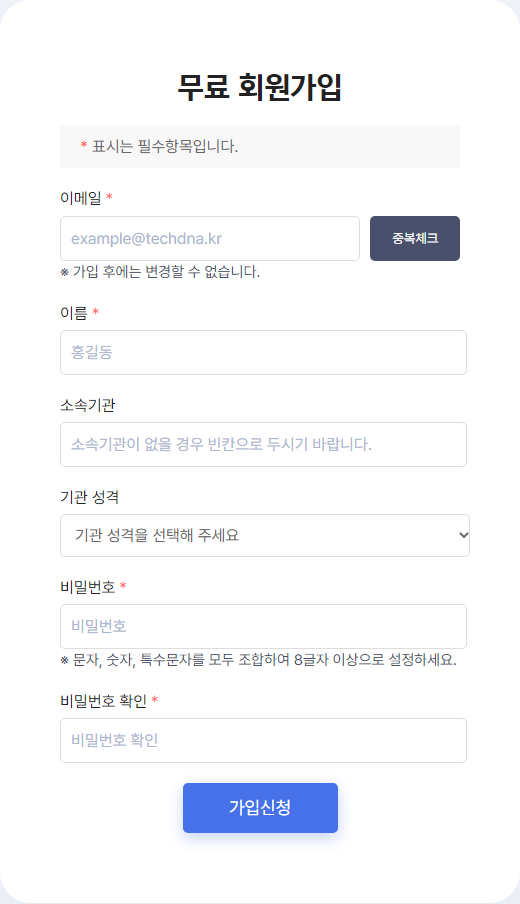
IP Insight
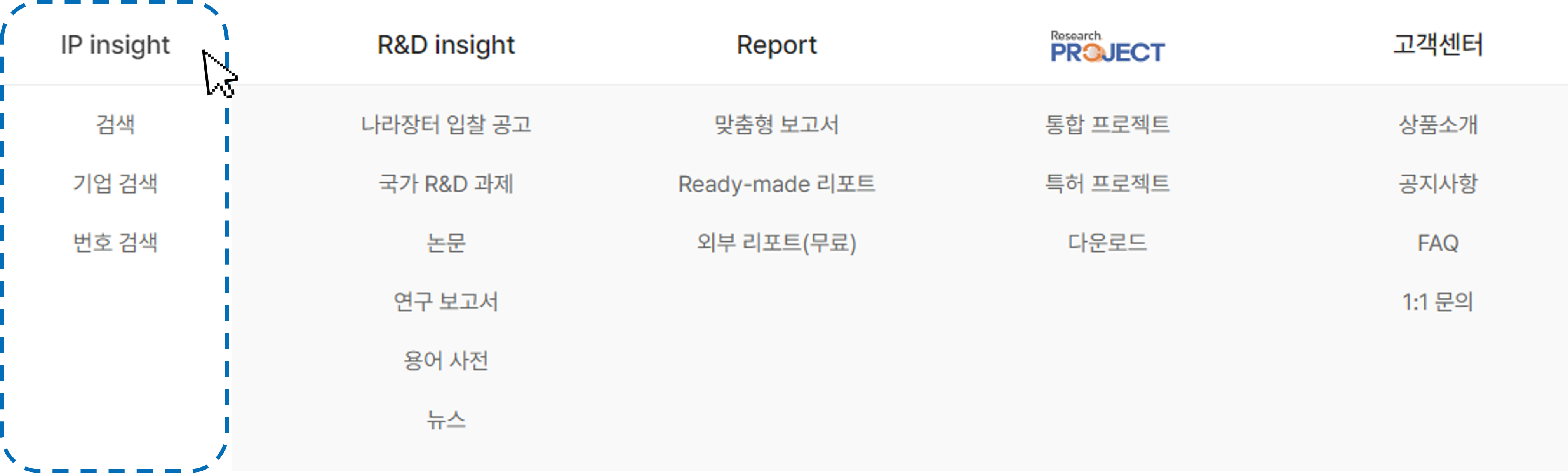
৹ 검색
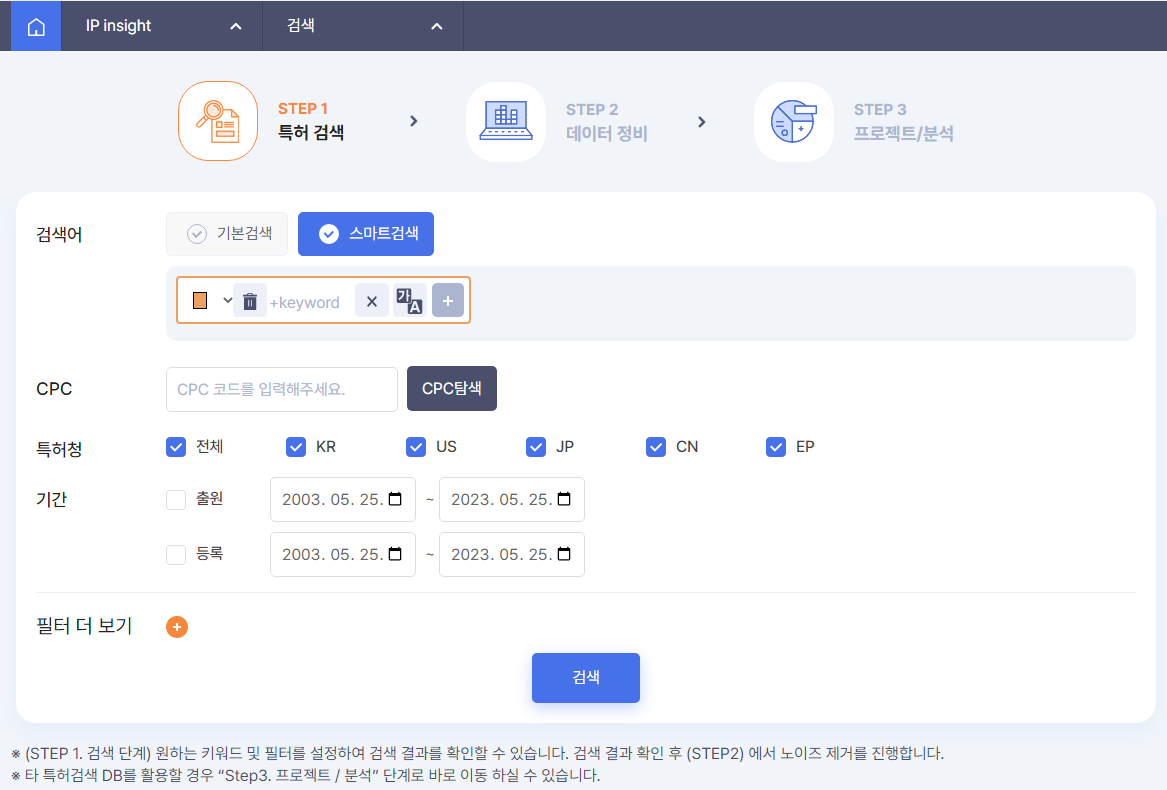
특허DB 검색을 하고, 관련된 특허 분석 프로젝트를 생성할 수 있는 화면입니다. 자세한 이용법이 궁금하다면, 를 참고해주세요.
৹ 기업 검색
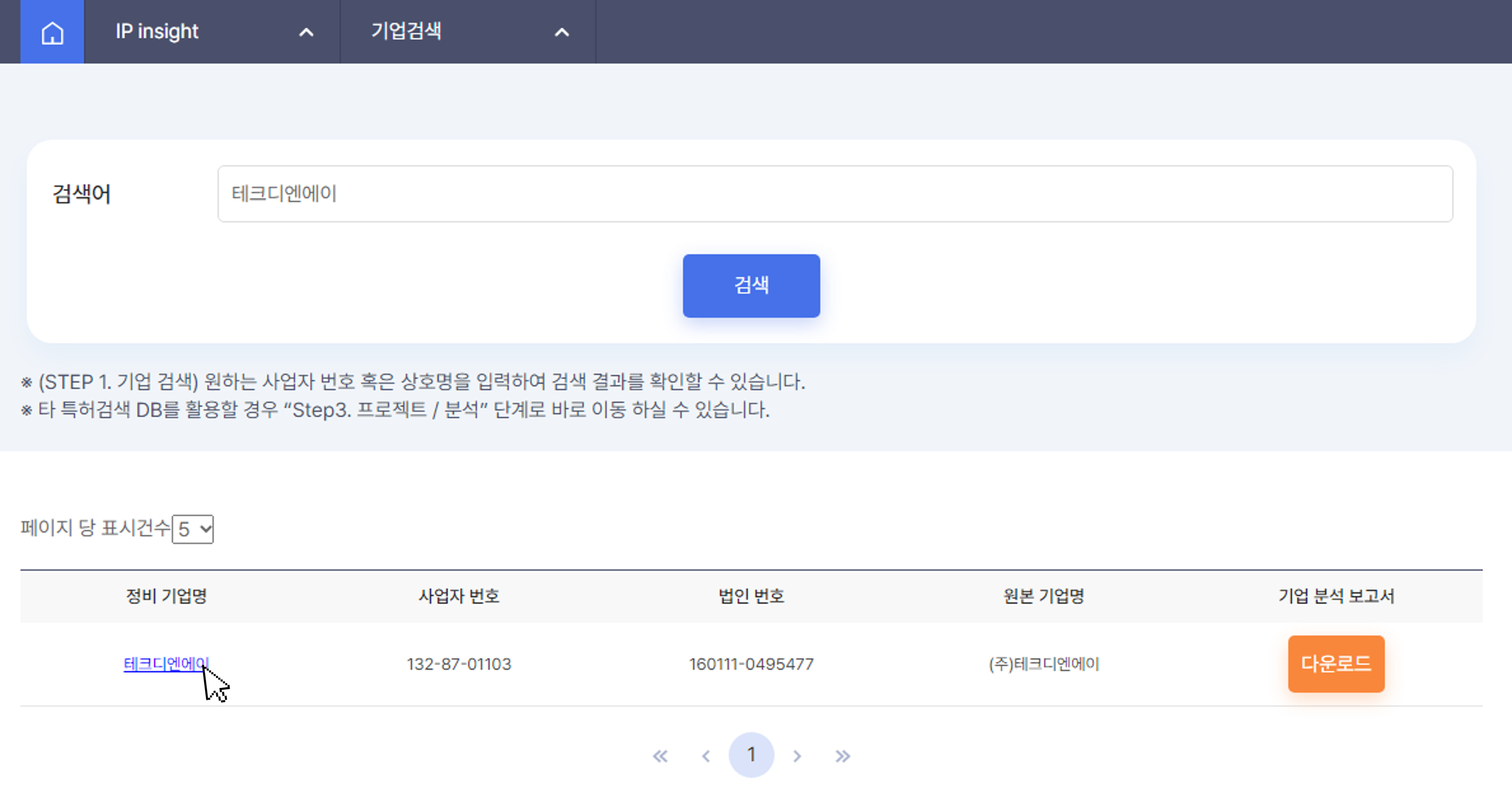
기업을 검색할 수 있는 화면입니다. 기업명 또는 사업자번호로 검색하면, 해당 기업이 보유한 특허 목록과 해당 기업의 기업 분석 보고서*를 다운 받을 수 있습니다.
৹ 번호 검색
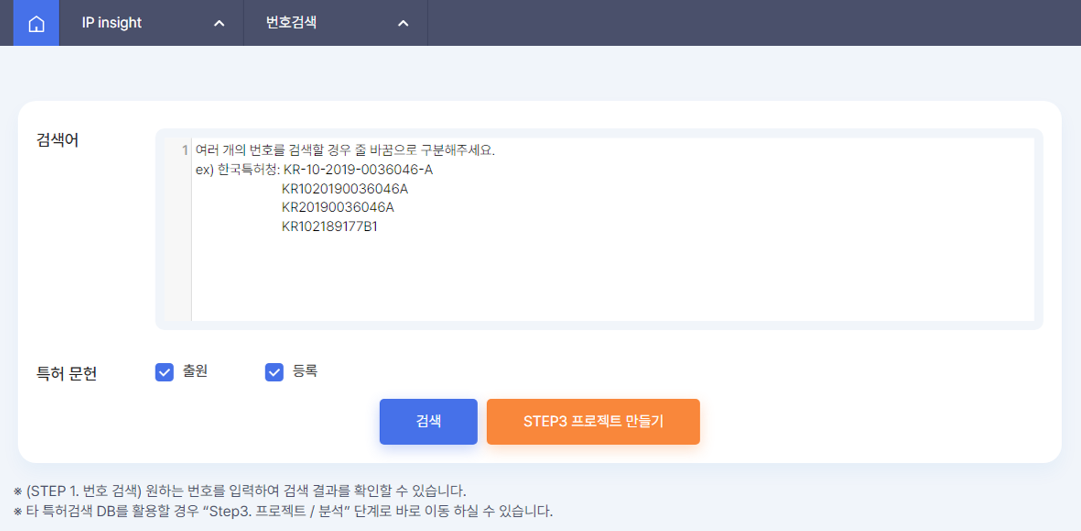
출원 및 등록번호로 특허를 검색할 수 있는 화면입니다. 이 단계에서, 다수의 번호를 입력하여 바로 프로젝트를 생성할 수도 있습니다.
R&D Insight
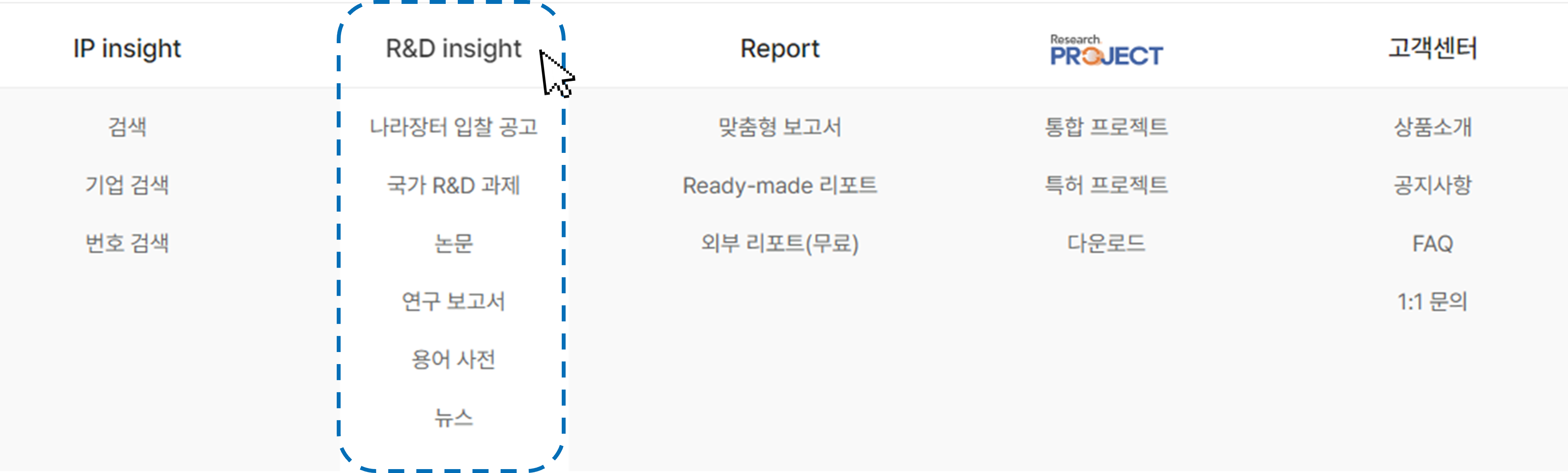
다양한 연구정보와 관련된 데이터를 살필 수 있는 게시판입니다. 통합 프로젝트를 생성하여 한데 모아 주기적으로 데이터 업데이트 및 관리를 할 수 있습니다. 통합 프로젝트의 자세한 이용법이 궁금하다면, 를 참고해주세요.
৹ 나라장터 입찰 공고
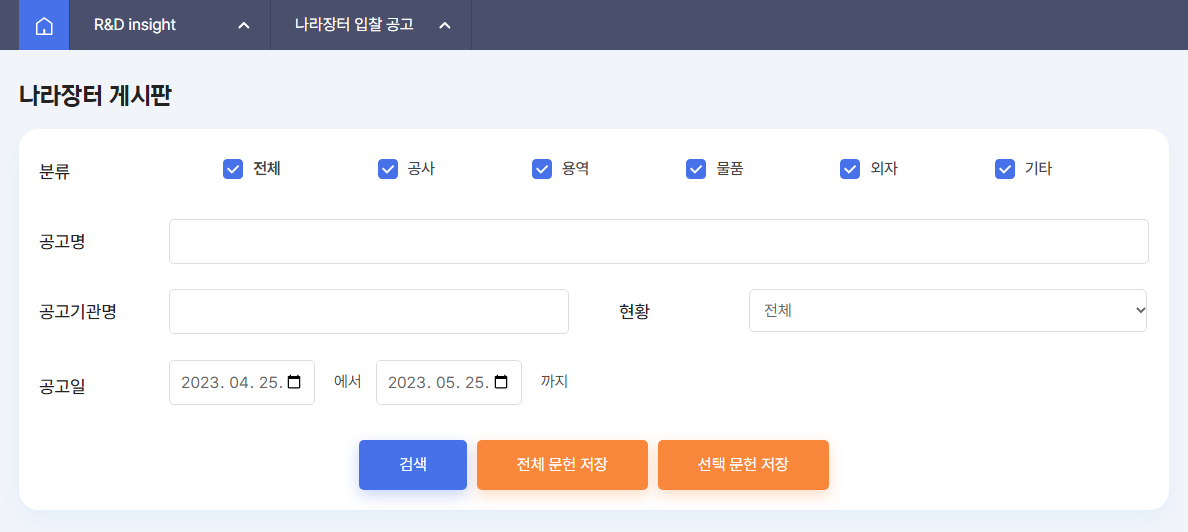
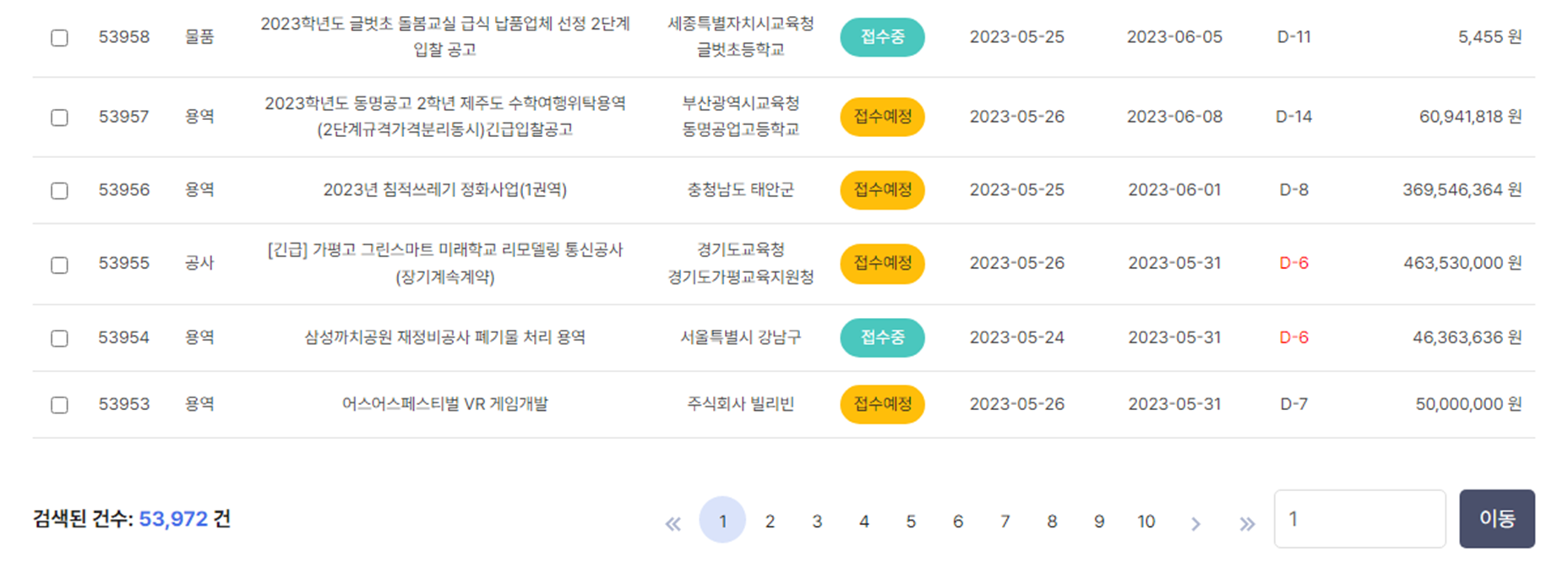
৹ 국가 R&D 과제
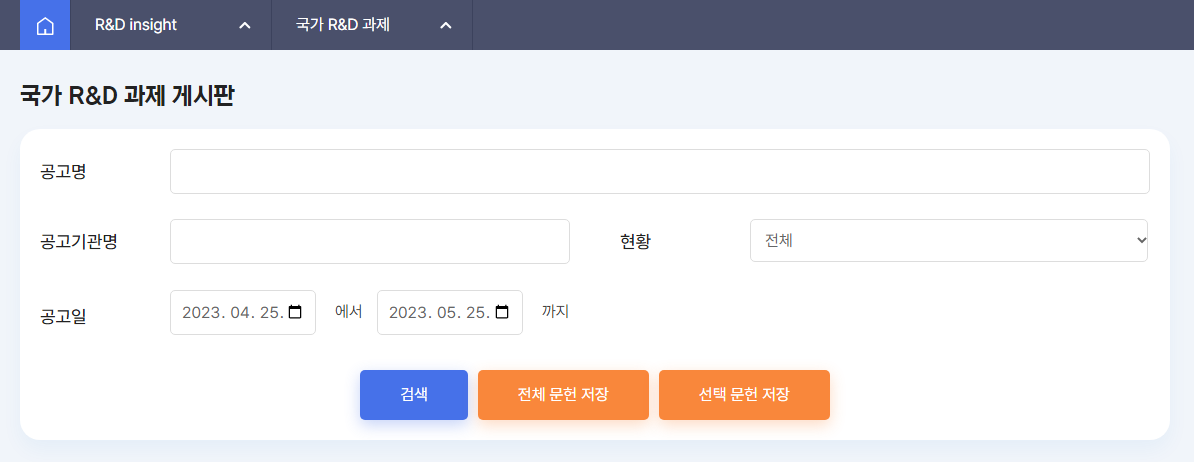
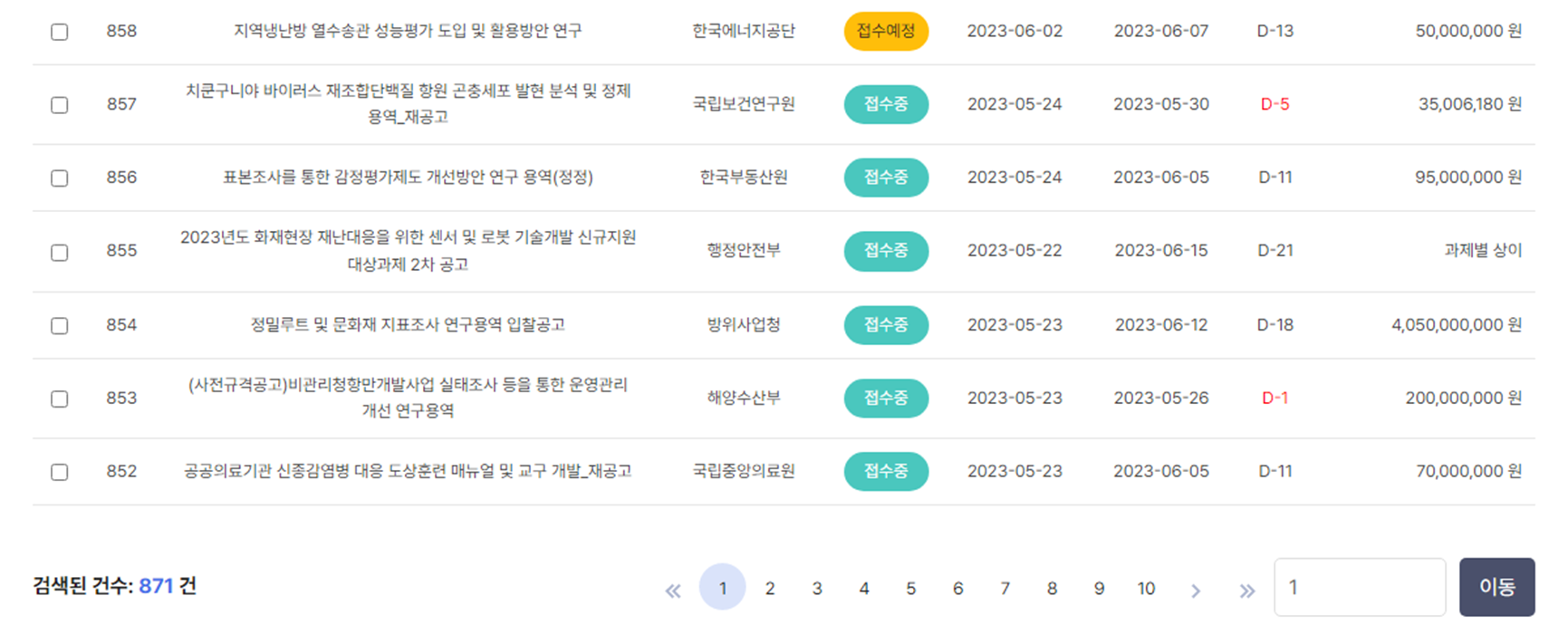
৹ 논문
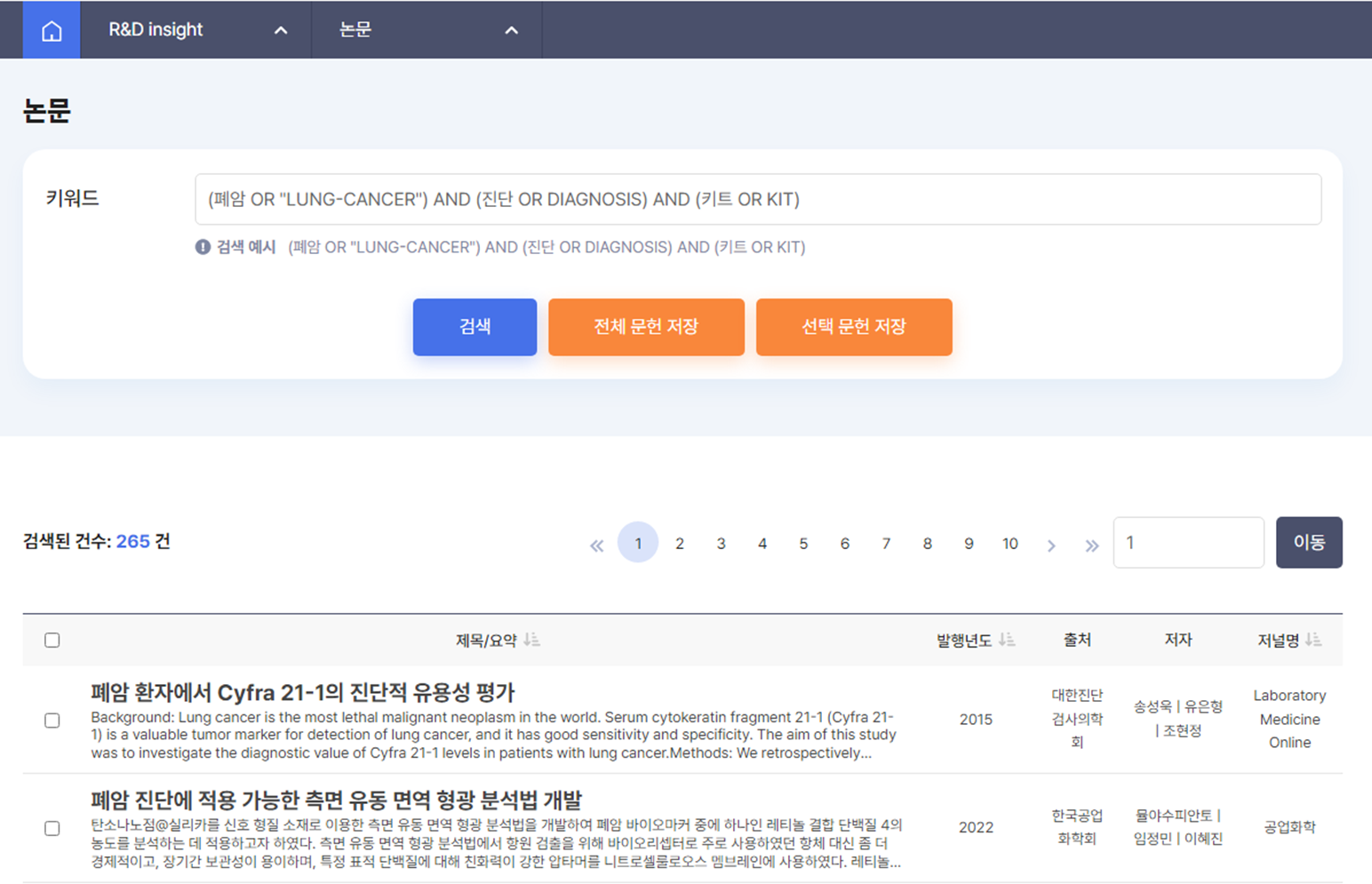
৹ 연구 보고서
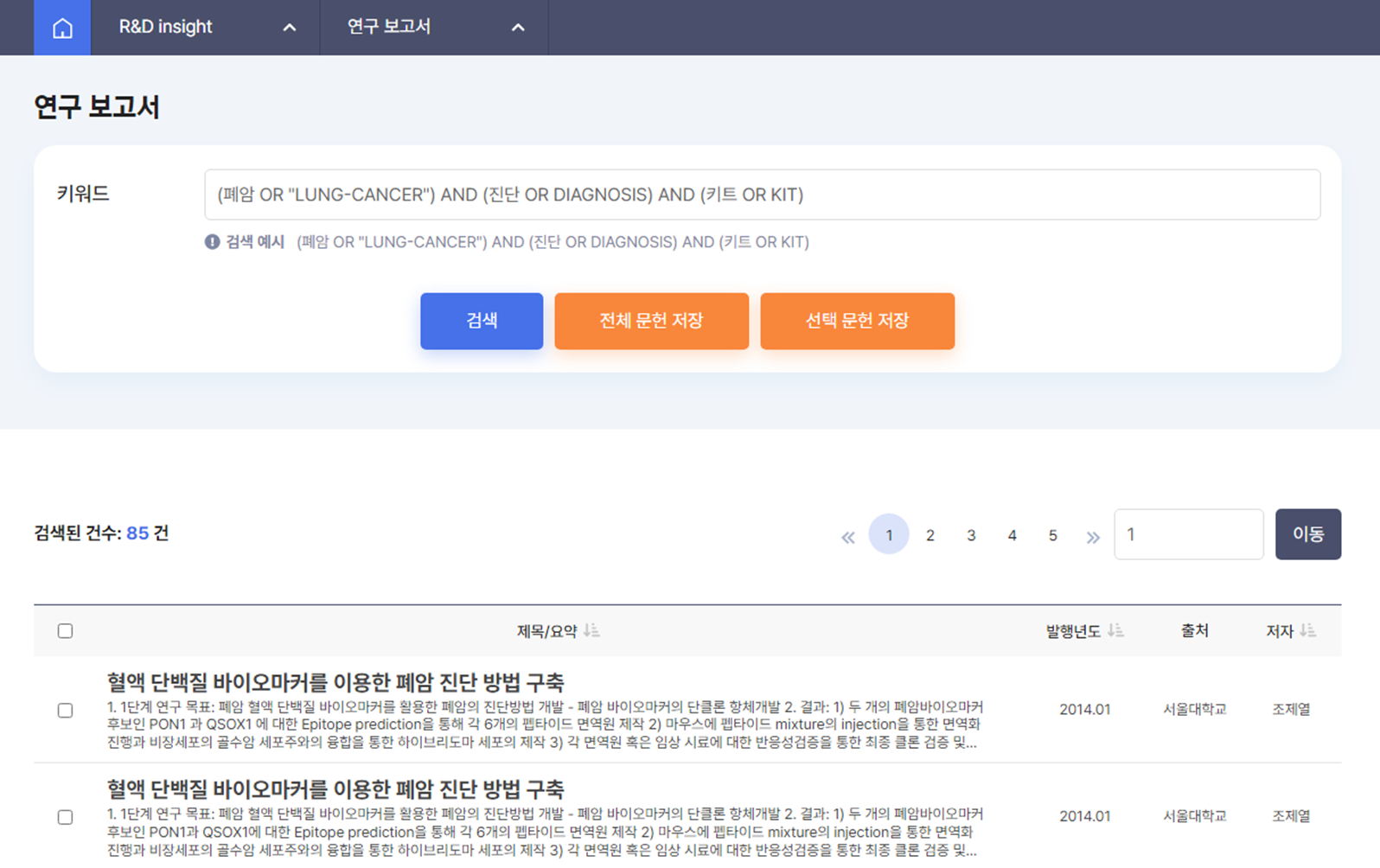
৹ 용어 사전
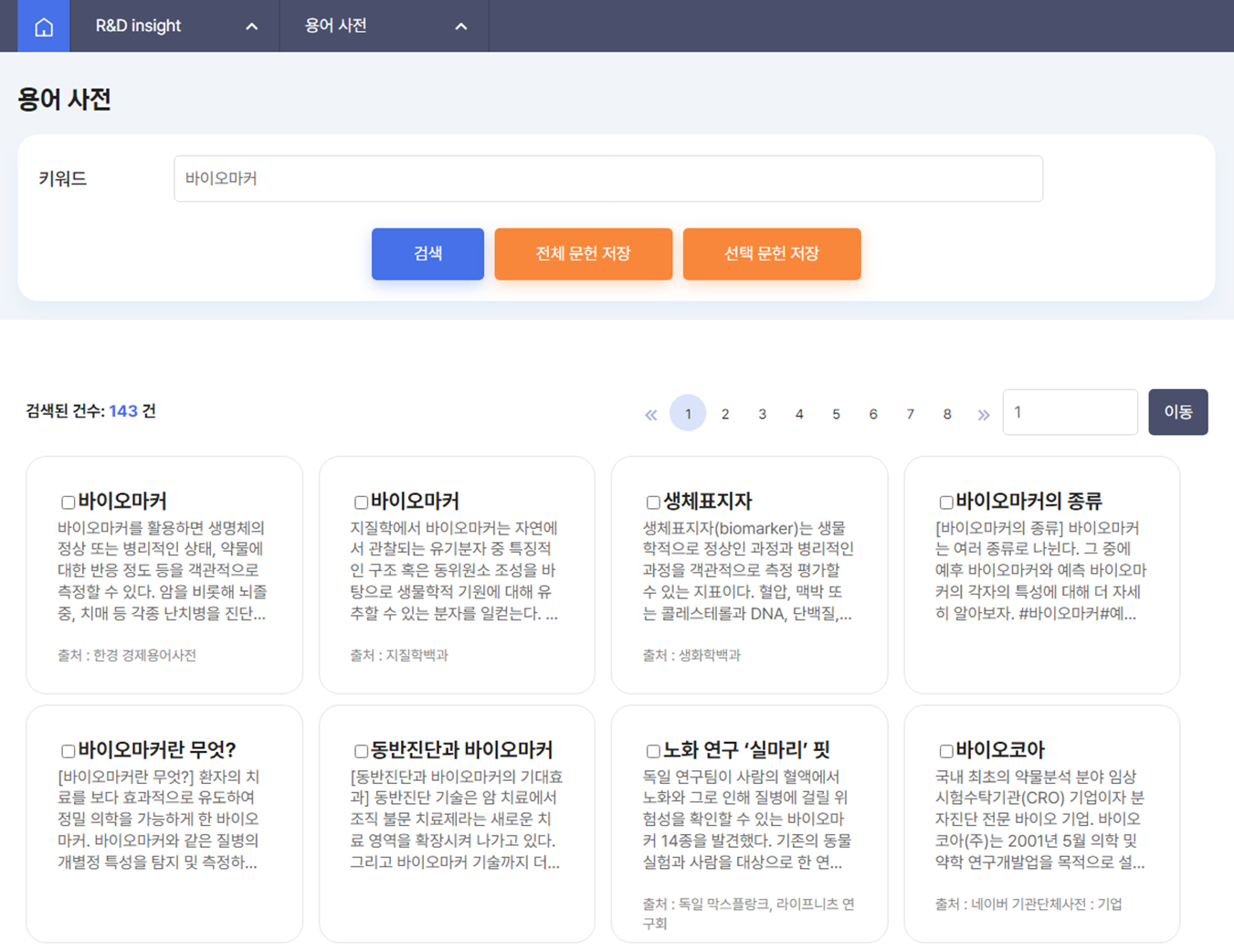
৹ 뉴스
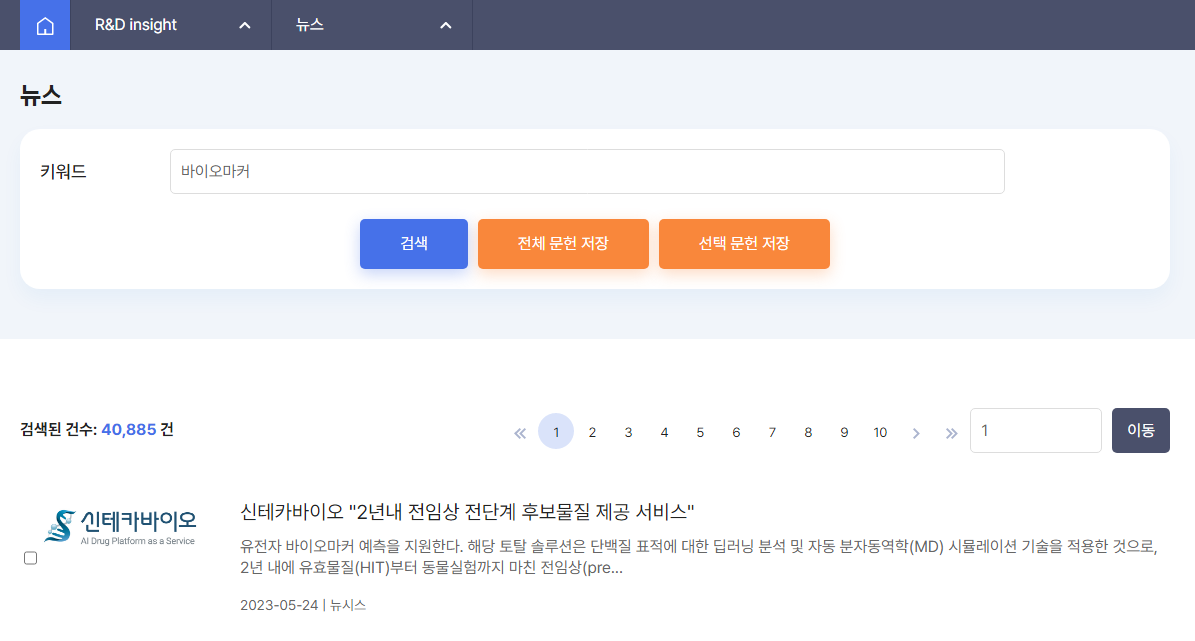
■ Chapter 2 : 특허 프로젝트
특허 프로젝트 생성하기
Step 1 : 스마트 특허 검색
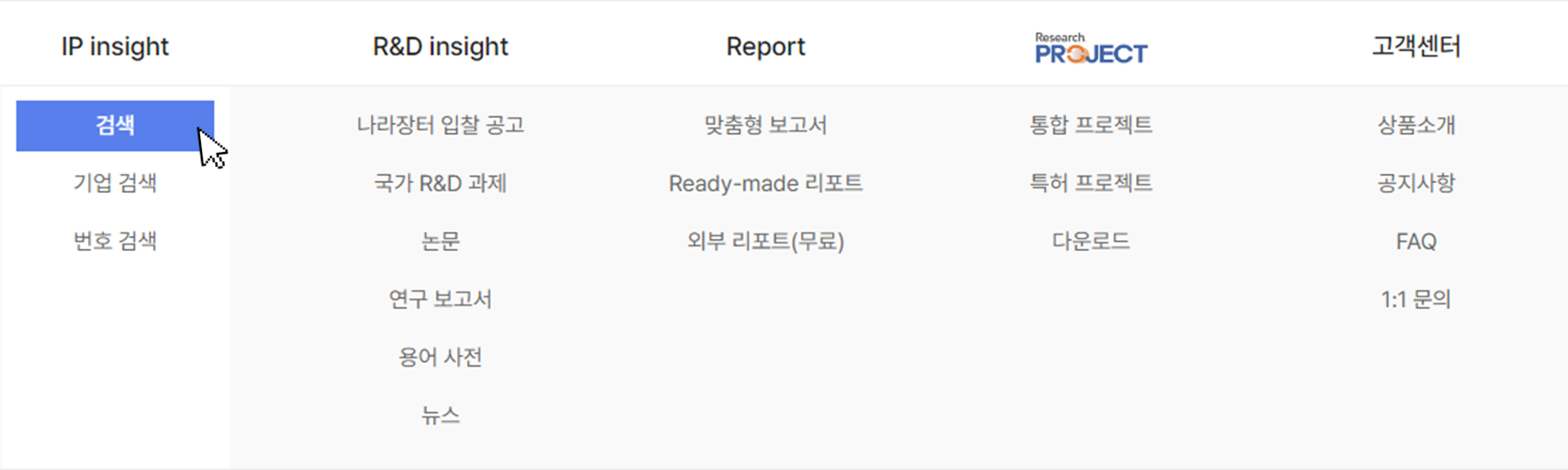
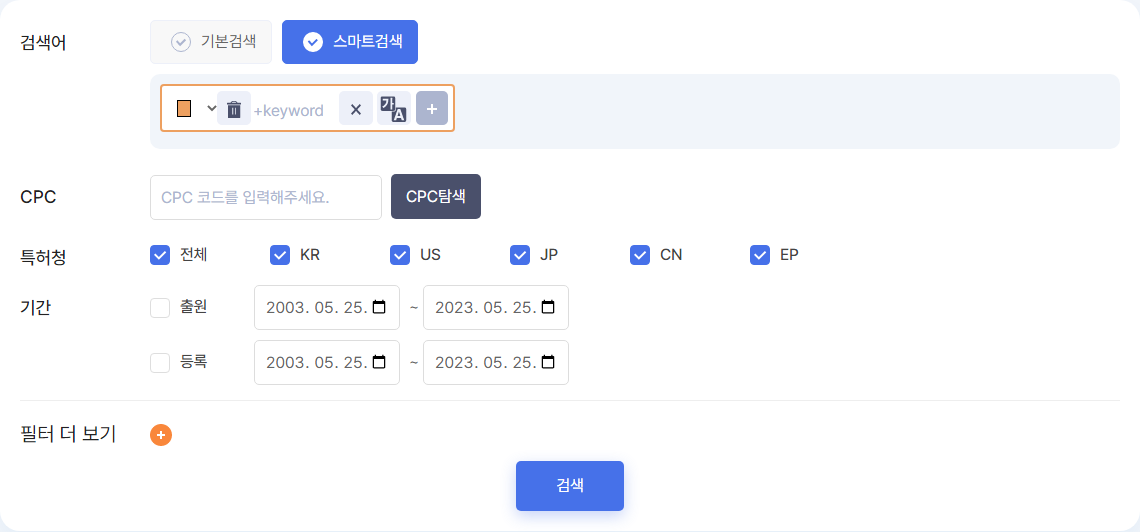
Step 2 : 데이터 정비 (노이즈 제거 및 유효 특허 선별)
앞의 과정에서 특허 검색 결과를 확인했다면, 이번에는 데이터를 정비할 차례입니다. [STEP 2. 데이터 정비] 버튼을 눌러주세요.
৹ Step 2.1 : 검색 쿼리 확인 및 가중치 설정
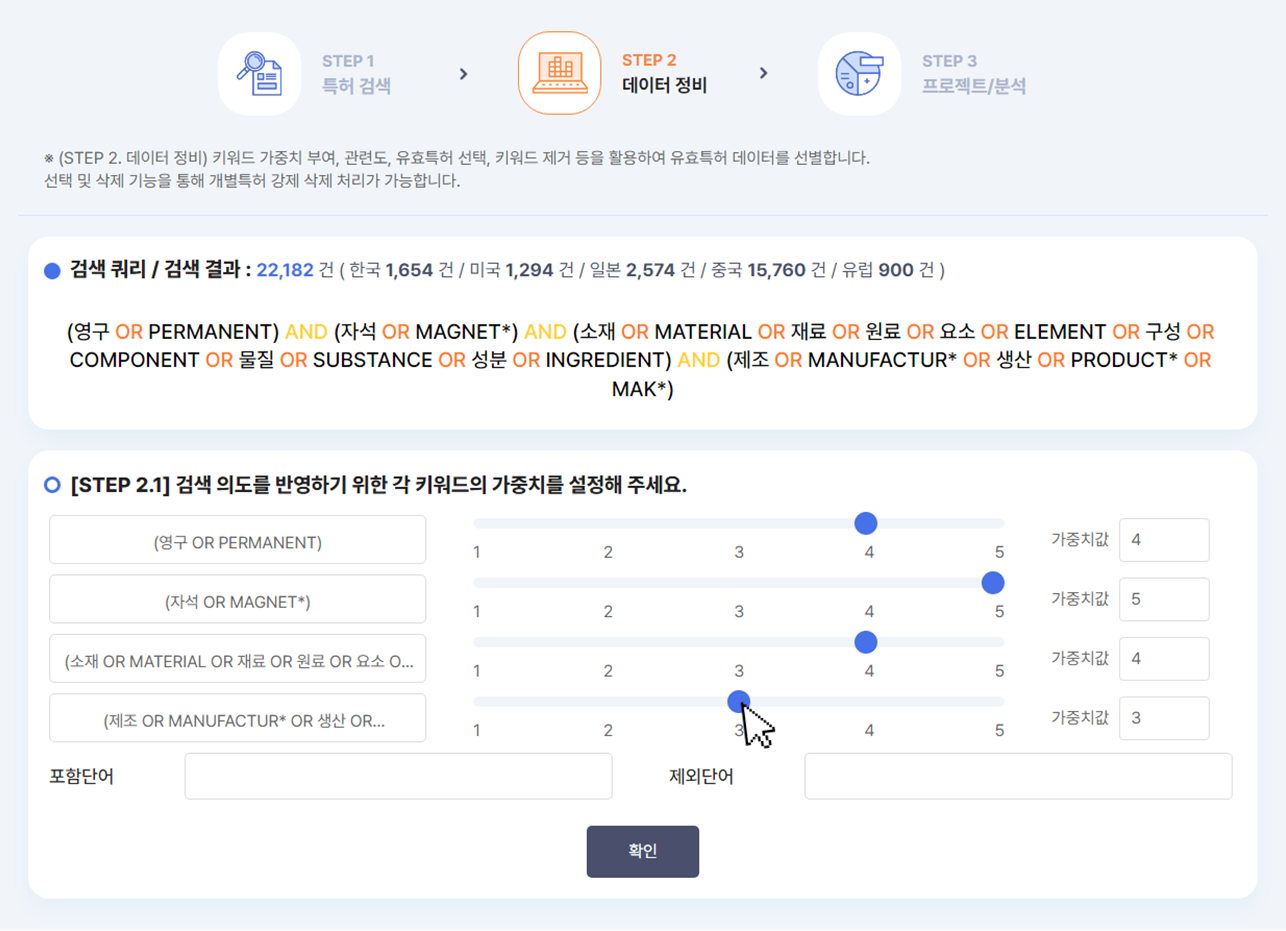
이전 단계에서 작성했던 단어들의 검색 쿼리를 확인할 수 있습니다. 각 단어에 대한 가중치를 설정하여 어느 키워드를 중점적으로 살펴볼지 사용자의 검색 의도를 반영할 수 있습니다.
포함단어에, 동음이의어 등의 문제로 불필요한 단어가 있다면 제외단어에 추가하여 검색에 반영해보세요.
단어가 여러개라면, 띄어쓰기나 콤마(,)로 구분할 수 있습니다.만약 해당 쿼리에 추가 또는 수정하고 싶은 부분이 있다면 [< STEP 1. 특허 검색] 버튼을 통해 1단계로 되돌아 갈 수 있습니다.
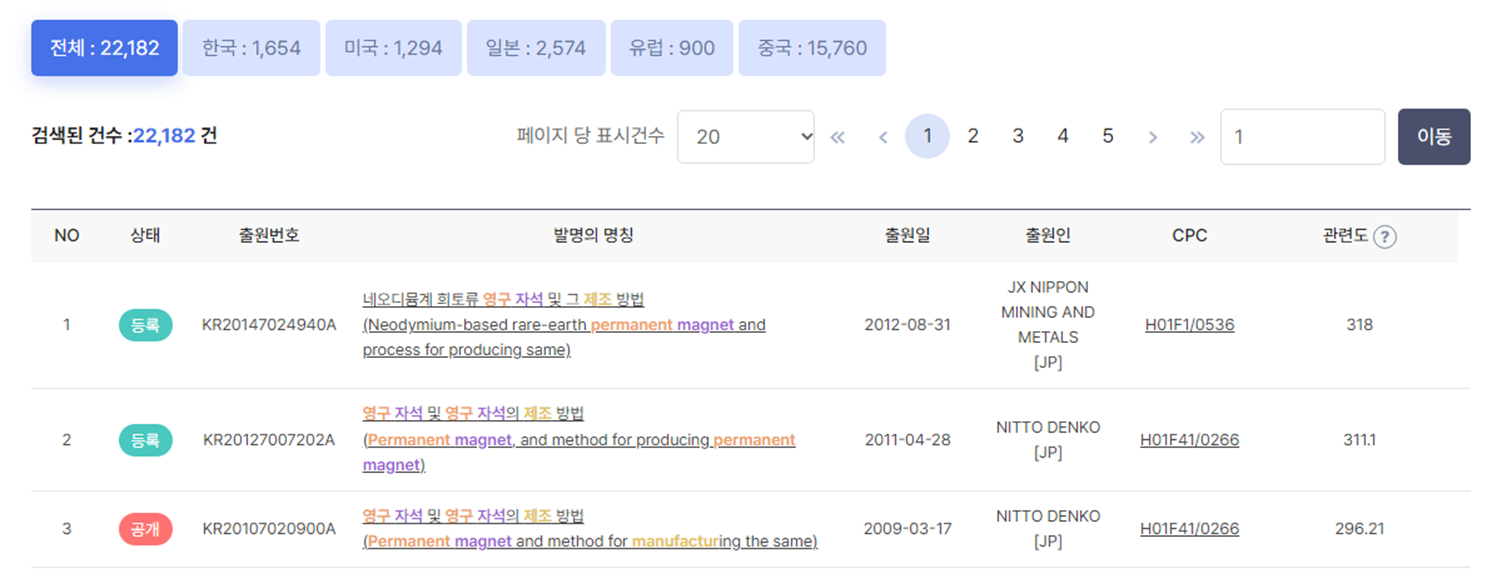
각각의 단어에 대한 가중치를 설정하고 [확인] 버튼을 누르면, 관련도가 높은순으로 정렬된 특허목록을 확인할 수 있습니다. 이상없이 잘 설정되었다면, [STEP 2.2 관련도가 높은 순 분류 >] 를 눌러 다음 단계로 이동합니다.
사용자가 입력한 가중치를 바탕으로 내부 알고리즘에 의해 계산된, 검색 키워드와의 관련 수치를 의미합니다.
৹ Step 2.2 : 관련도가 높은 순 분류
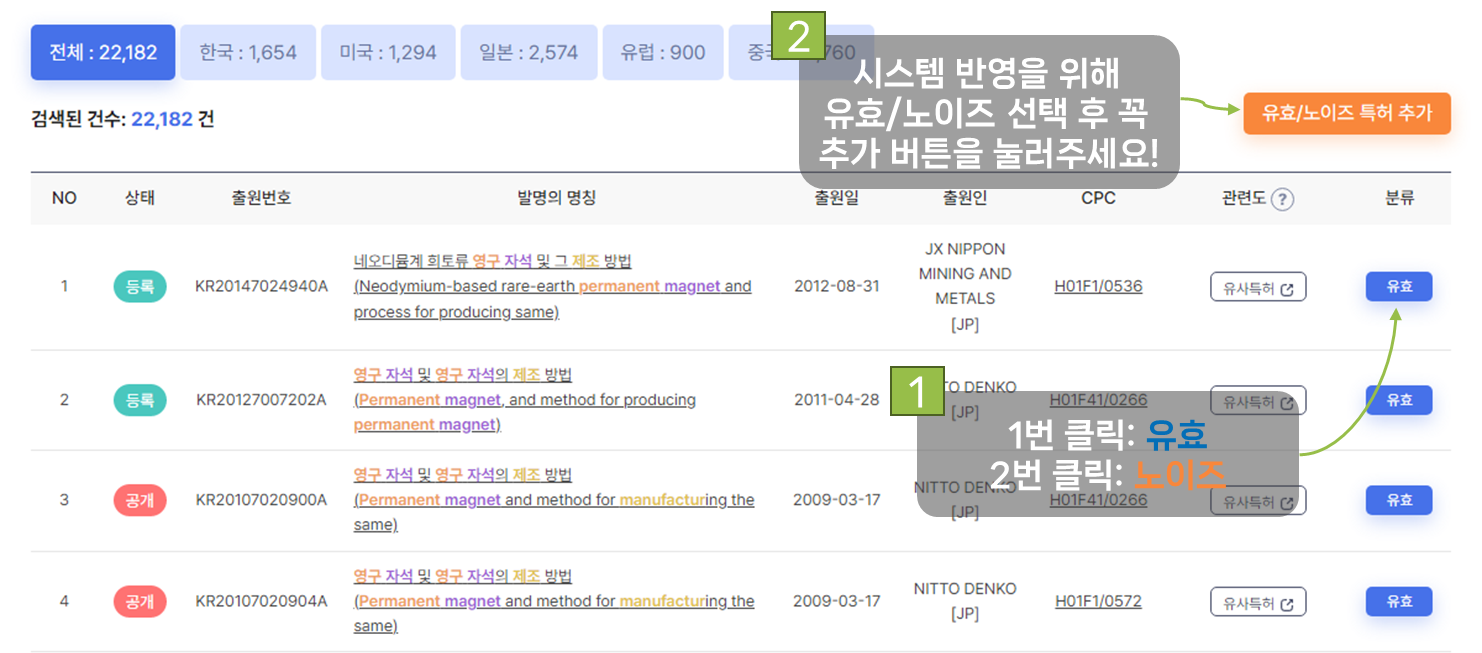
특허 리스트를 살펴보며 해당 특허에 대한 유효 특허 선별을 할 수 있습니다. 위의 그림처럼 [보류] 키를 1번 클릭하면 [유효], 2번 클릭하면 [노이즈] 로 상태가 변화합니다.
특허 선별 후, 시스템 반영을 위해 [유효/노이즈 특허 추가] 버튼을 꼭 눌러주세요!
유효 특허를 설정했다면, [STEP 2.3 관련도가 낮은 순 분류 >] 를 눌러 다음 단계로 이동합니다.
৹ Step 2.3 : 관련도가 낮은 순 분류
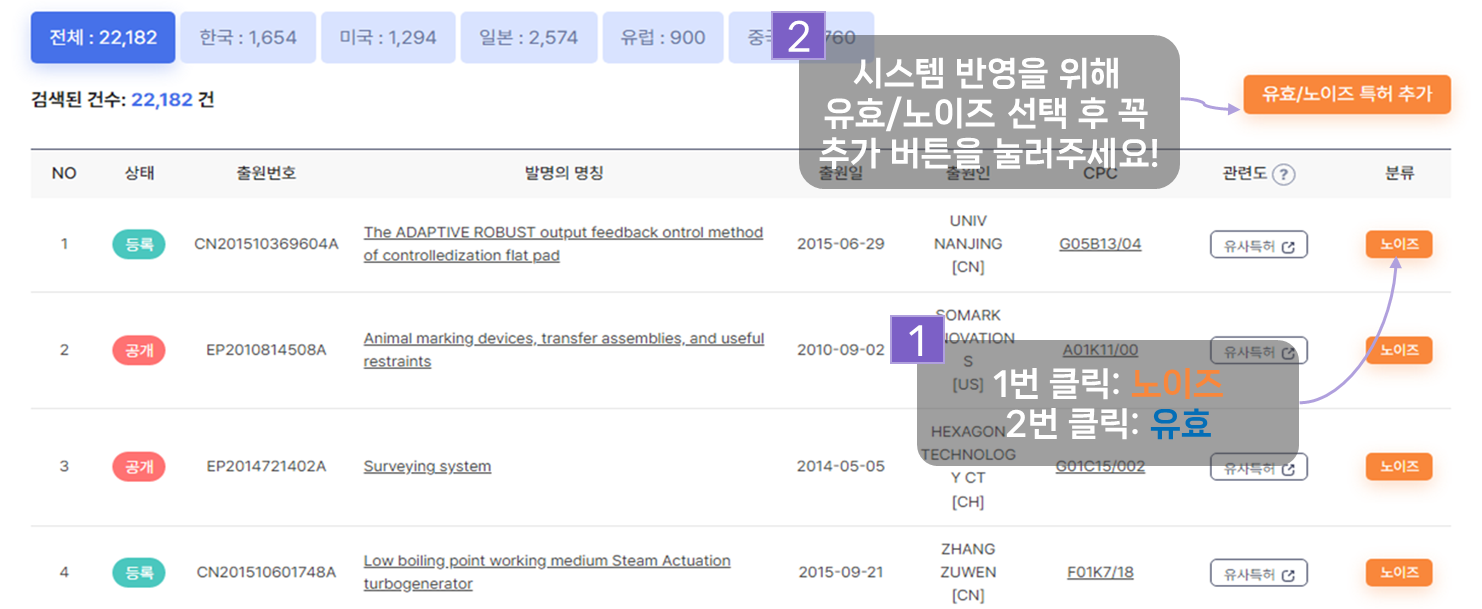
이전과 방법은 동일합니다. 다만 1번 클릭하면 [노이즈], 2번 클릭하면 [유효] 로 상태가 변화합니다. 노이즈 선별시 마찬가지로 시스템 반영을 위해 [유효/노이즈 특허 추가] 버튼을 눌러주세요!
모든 과정이 완료되었다면, [STEP 2.4 최종 점수 산출 >] 버튼을 눌러주세요.
৹ Step 2.4 : 관련도 조절 및 유효·유사 특허 추가
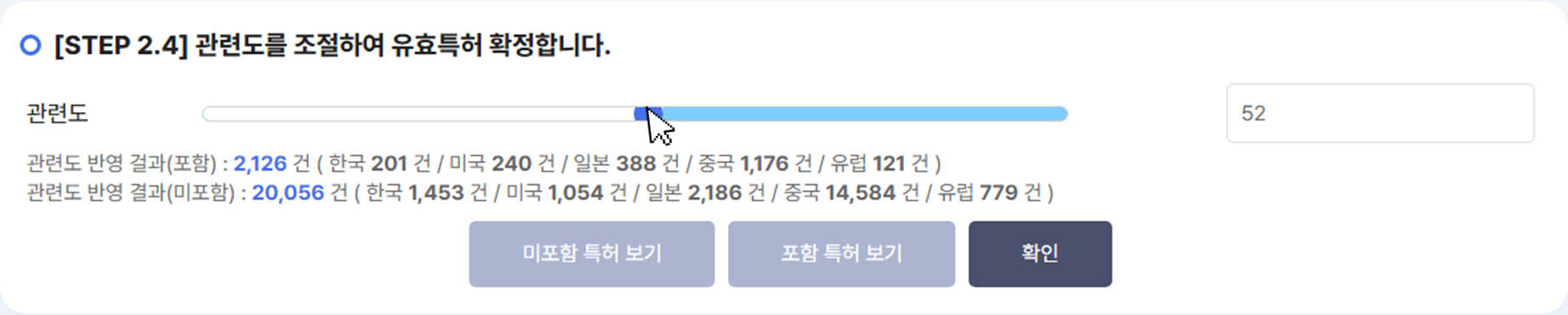
키워드 가중치 및 선별된 유효 특허를 기준으로 관련도를 내림차순으로 정렬하여 보여줍니다. 마우스 드래그로 관련도를 조정하여 유효특허 구간을 확정합니다. 이때, 숫자를 직접 입력하여 수정할 수도 있습니다. 또한, 상세 리스트에서 개별 특허를 살핀 후 데이터를 추가·삭제 할 수 있습니다.
- 유사 특허 추가하기
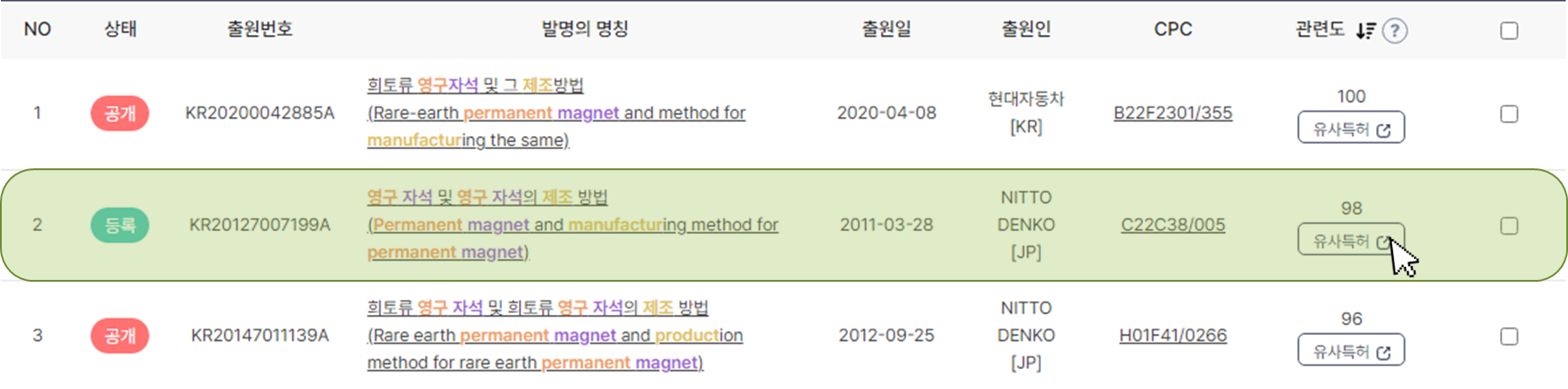
[유사 특허] 버튼을 누르면 아래와 같은 팝업창이 나타나고, 이중에서 유효하다고 생각되는 특허에 대해 체크한 뒤 [유효특허 추가] 버튼을 누르면, 검색결과에 포함되지 않았던 유효 특허들도 빠트리지 않고 추가할 수 있습니다.
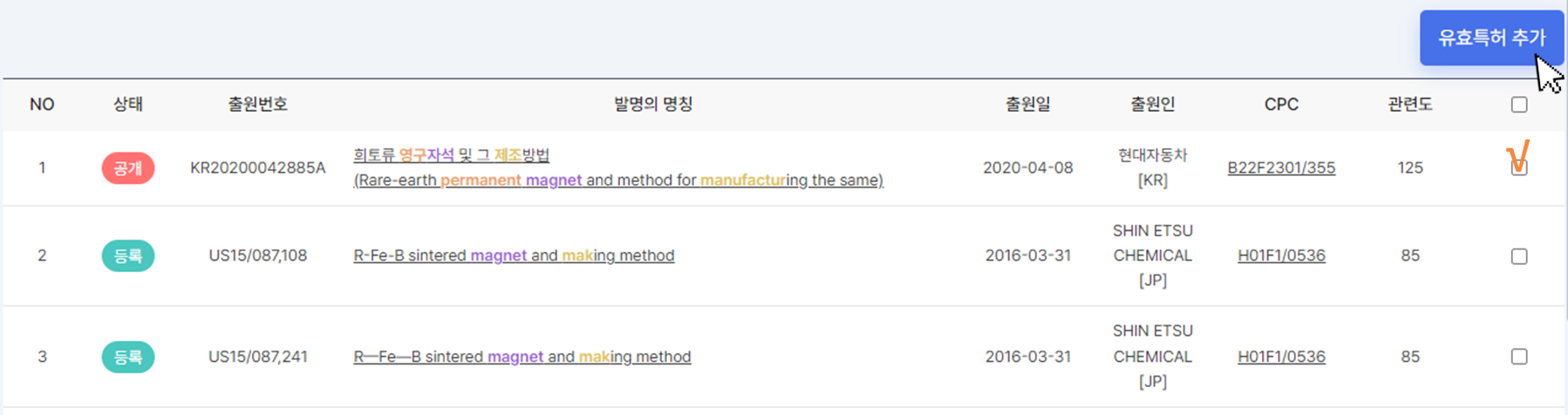
- 포함 특허 / 미포함 특허 이동
관련도 설정 및 유사 특허는 추가했지만, 아직 남아있을 잔여 노이즈를 제거하기 위한 단계입니다.
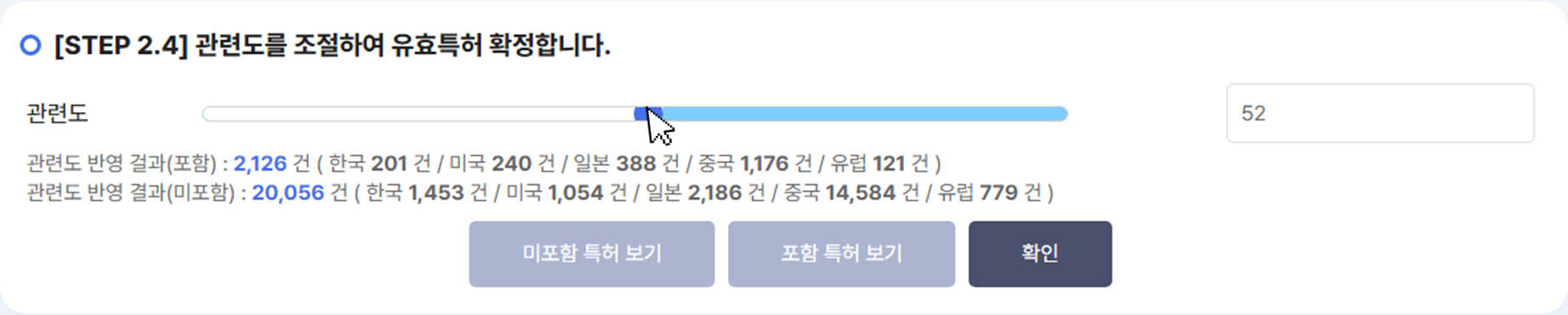
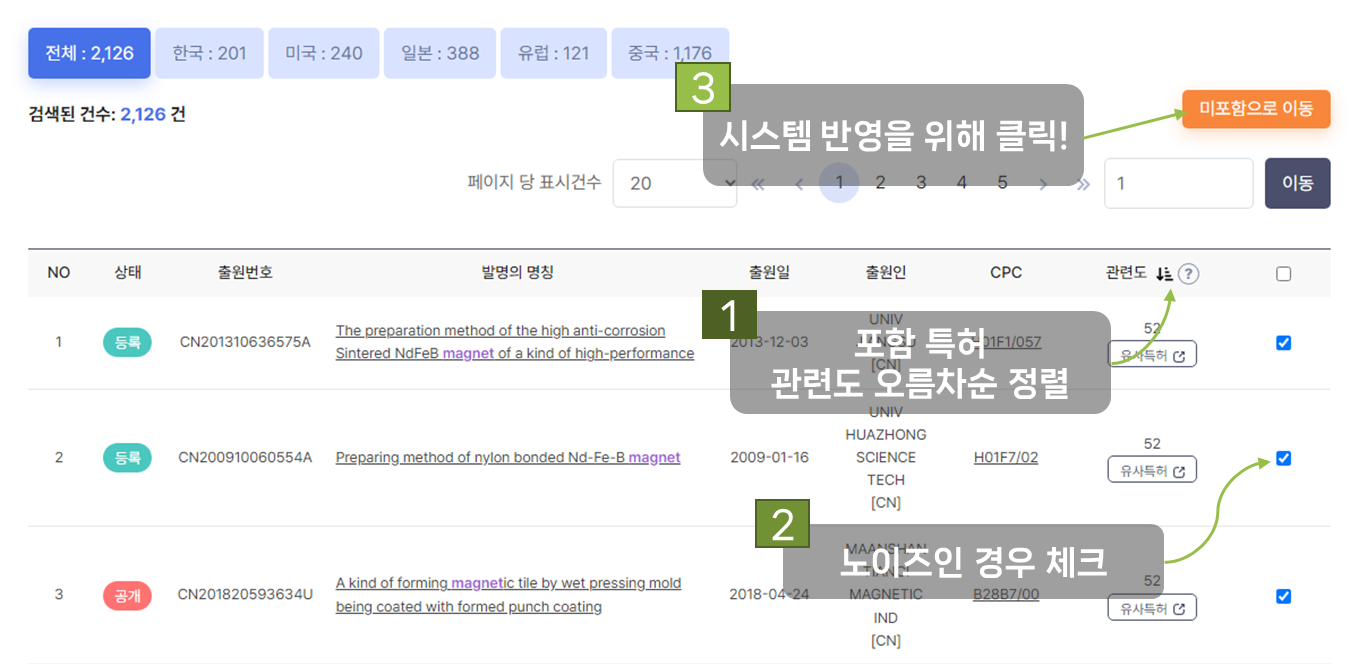
관련도는 포함범위에 있으나 특허의 상세한 내용이 무용하다면, 해당 특허를 선택해 [미포함으로 이동]을 눌러 분석 범위에서 제외할 수 있습니다.
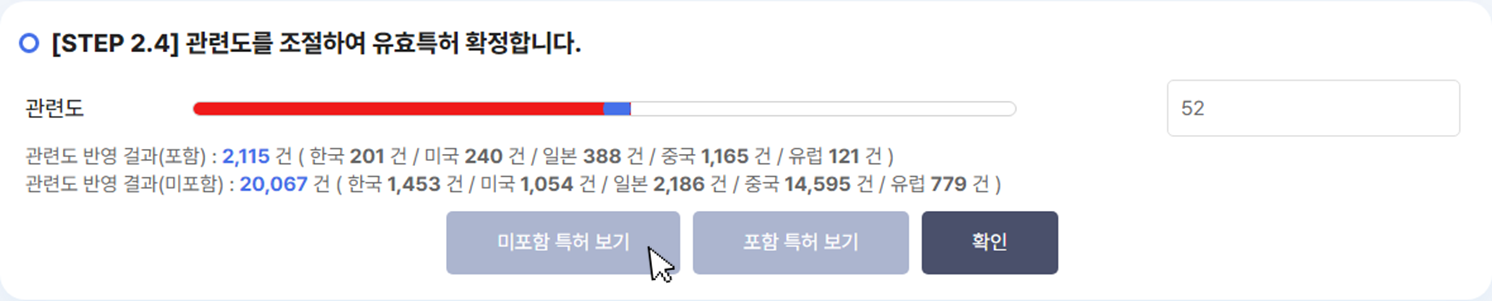
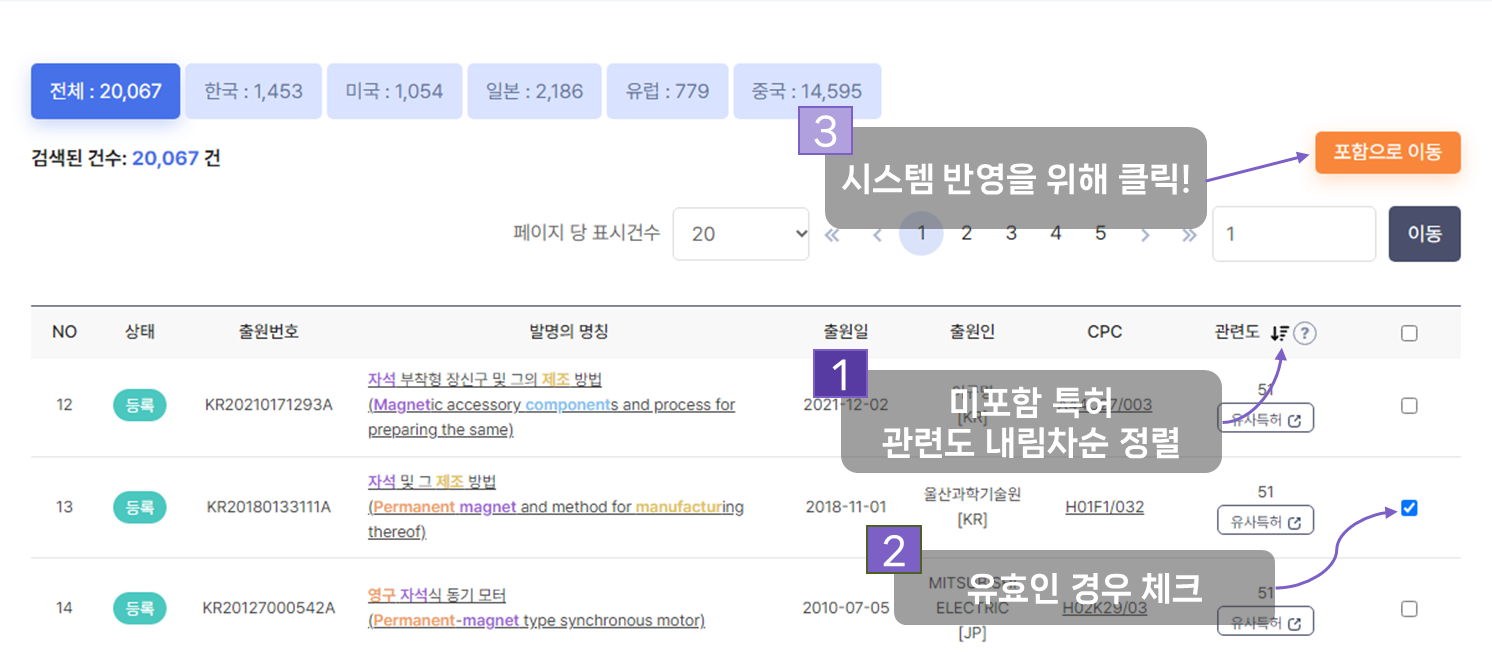
반대로, 관련도는 미포함 범위에 있으나 특허의 상세한 내용이 유의미하다면, 해당 특허를 선택해 [포함으로 이동]을 눌러 분석 범위에 포함시킬 수 있습니다.
유효특허 확정이 끝났다면 [STEP 3. 프로젝트 생성] 버튼을 눌러 아래와 같이 프로젝트를 생성합니다.
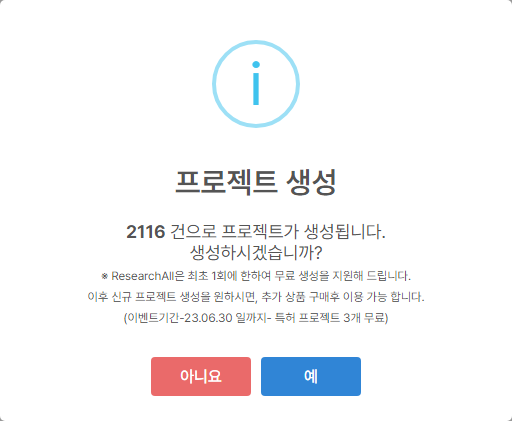
STEP 3 : 프로젝트 생성
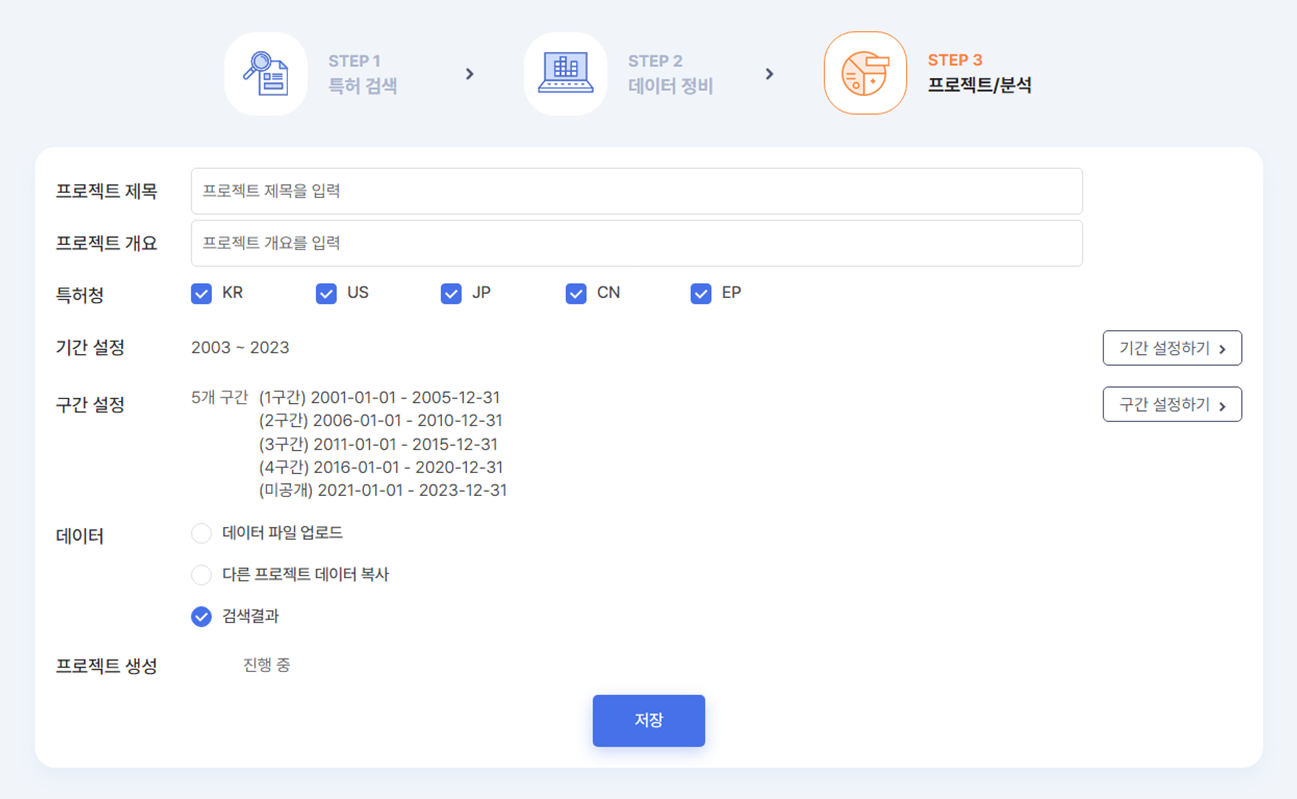
프로젝트에 대해 설명할 수 있는 제목과 개요 및 기타 설정을 완료한 후 [저장] 버튼을 눌러줍니다.
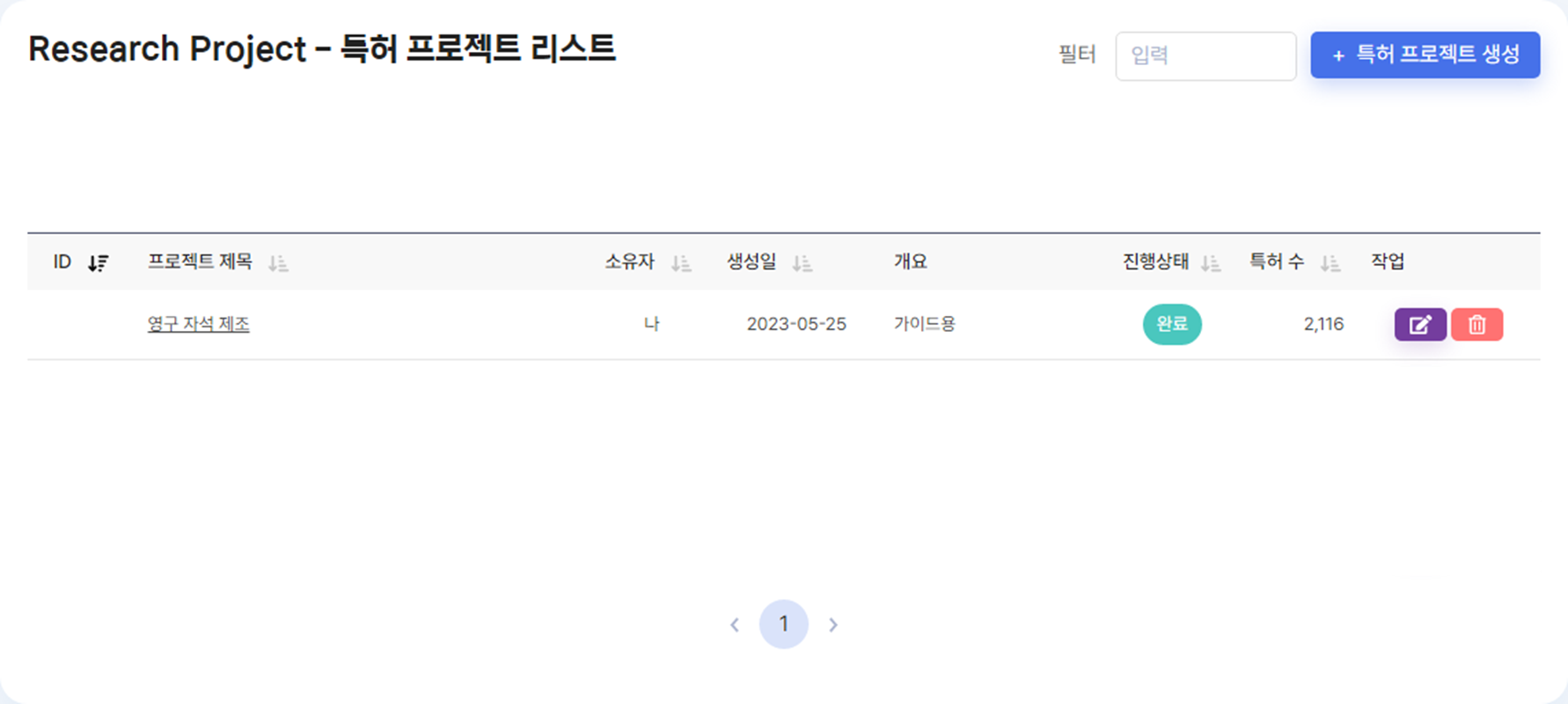
특허 프로젝트가 생성되었습니다.
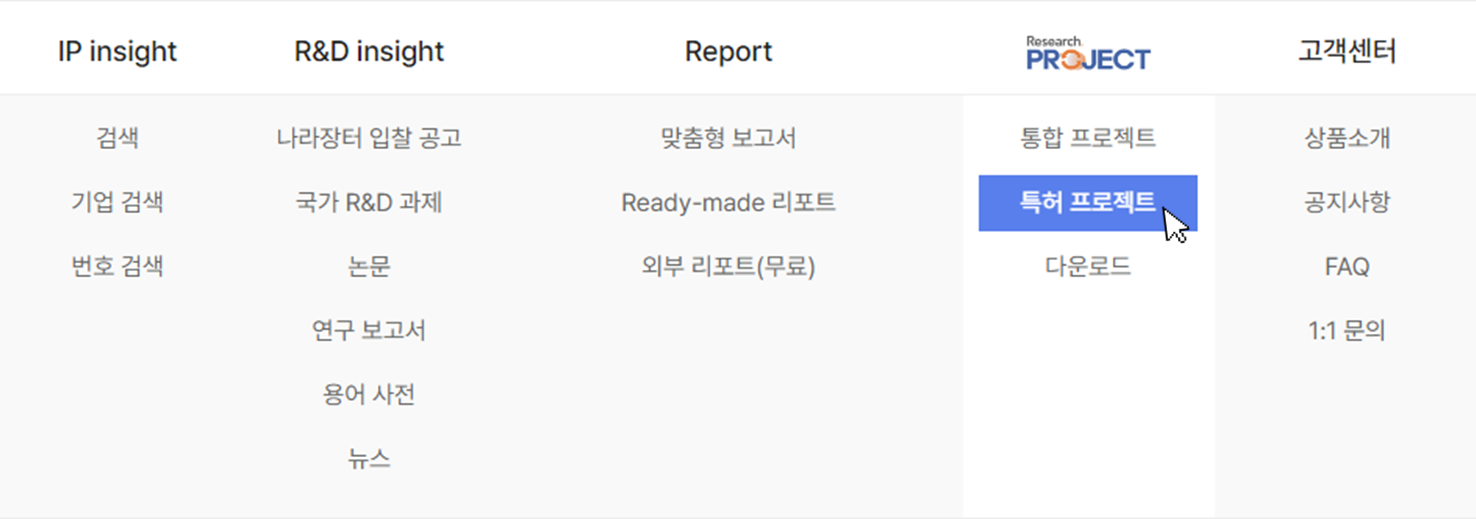
생성된 프로젝트는 [Research PROJECT] > [특허 프로젝트]에서도 확인이 가능합니다.
특허 프로젝트 살펴보기
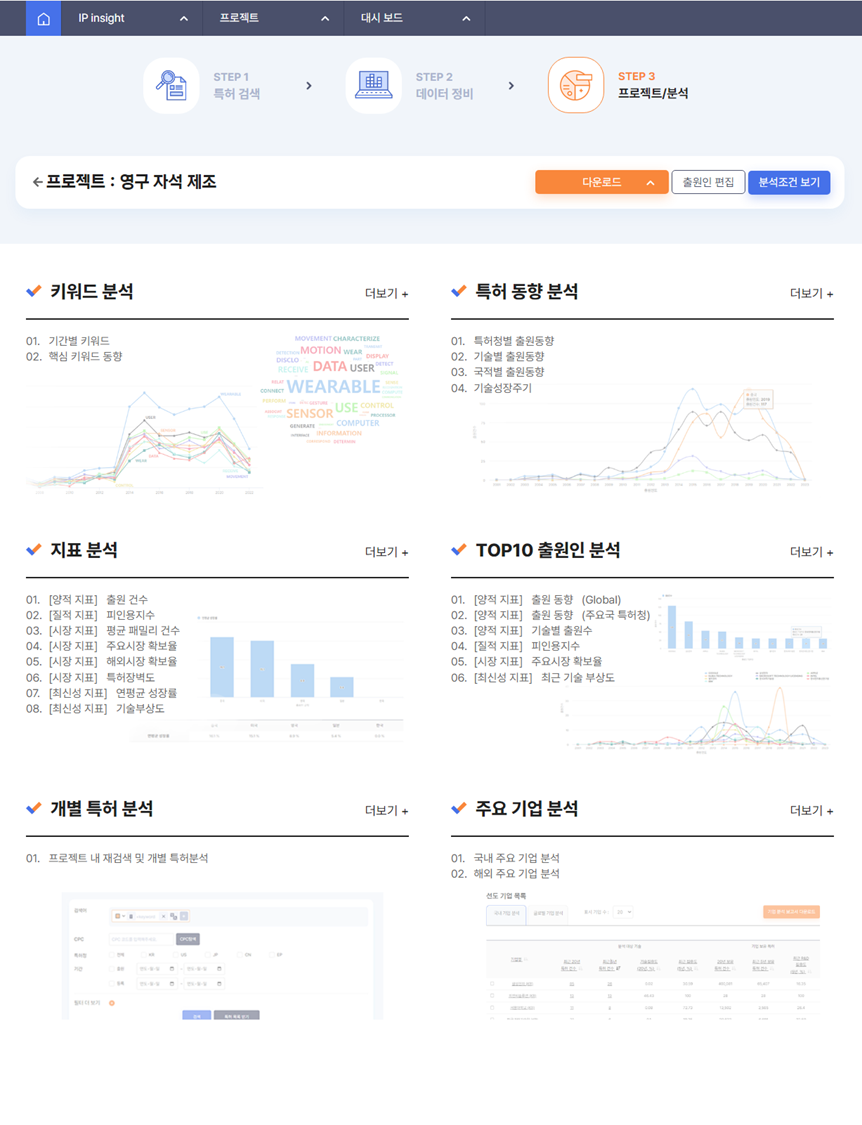
대시보드 맵의 카테고리 제목을 클릭하면 각 카테고리의 그래프를 확인할 수 있습니다. 제공되는 분석 카테고리는 [키워드 분석], [특허 동향 분석], [지표 분석], [TOP10 출원인 분석], [개별 특허 분석], [주요 기업 분석]입니다.
각 내용에 대한 분석 내용 및 자료는 [다운로드] 버튼을 통해 요청할 수 있습니다.

다운로드 항목 보기
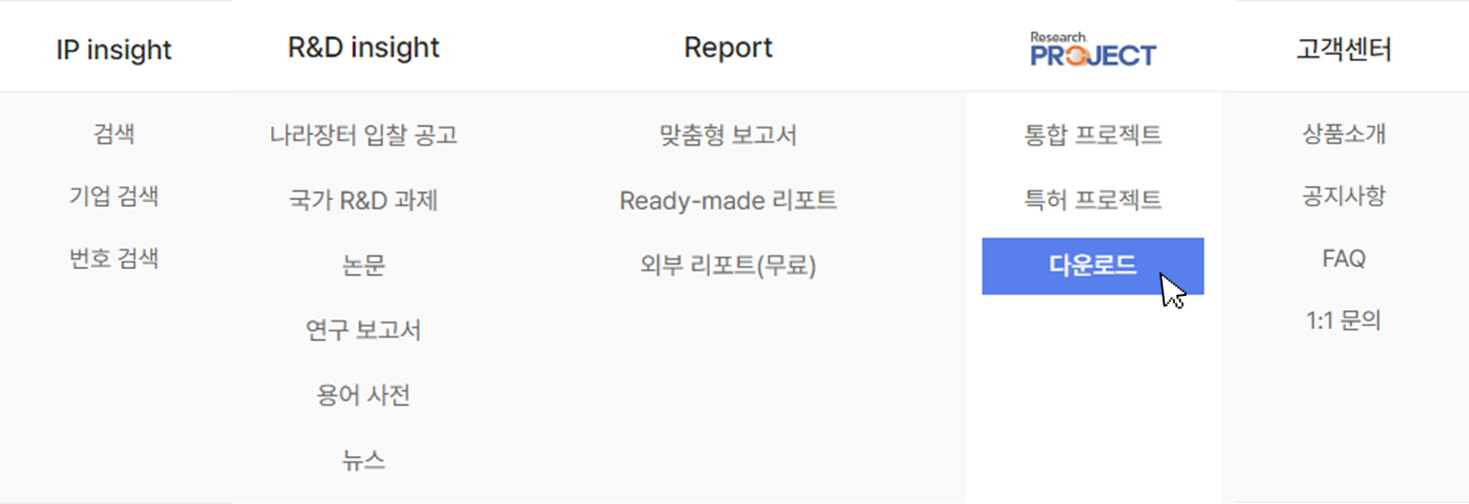
다운로드를 요청한 파일은 [Research PROJECT] > [다운로드] 카테고리로 가면 확인할 수 있습니다. 데이터가 많은 경우 다운로드를 준비하는 데에 시간이 다소 소요될 수 있으니 참고 바라며, F5키를 눌러 새로고침 해보세요.
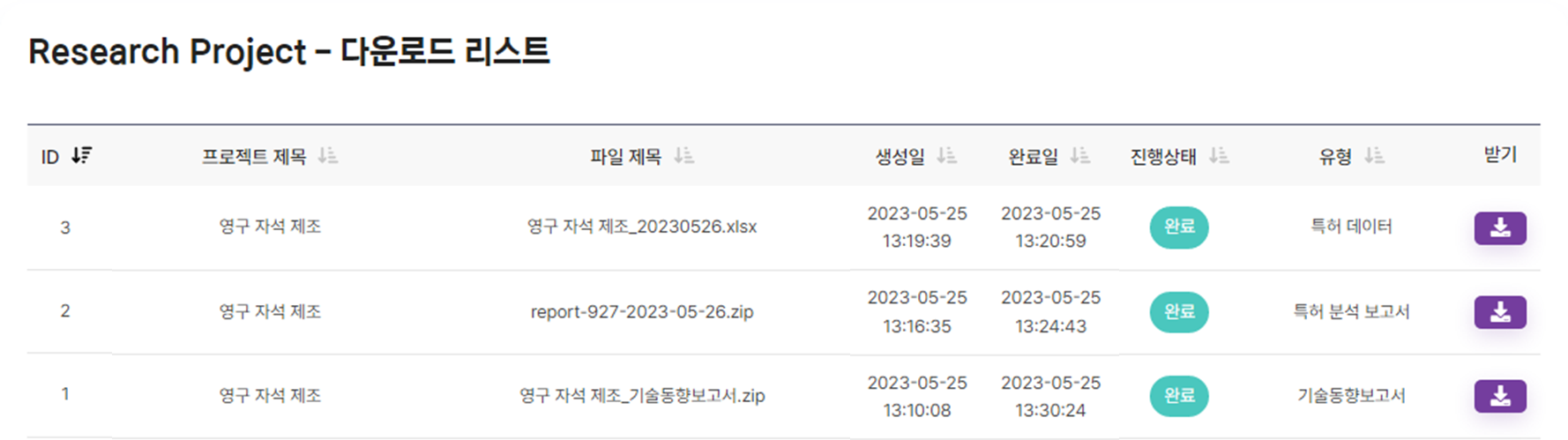
준비된 파일은 진행상태가 ‘완료’로 바뀌며, [받기] 버튼을 눌러 다운 받을 수 있습니다.
■ Chapter 3 : 통합 프로젝트
통합 프로젝트를 생성하는 방법에는 크게 두 가지가 있습니다. 이번 항목에서는 각각의 방법을 통해 어떻게 통합 프로젝트를 생성하고, 업데이트·관리할 수 있는지에 대해 알아보겠습니다.
통합 프로젝트 생성하기 (1) 통합검색
검색하기

리서치올 홈페이지 메인화면에서 볼 수 있는 통합검색 창입니다. 해당 검색창에 프로젝트를 만들고 싶은 키워드를 넣어 검색합니다.

인공지능 AI 라는 키워드로 검색한 결과 입니다. R&D Insight에서 볼 수 있었던 [용어사전], [뉴스], [연구 보고서], [논문], [나라장터], [R&D 과제]는 물론 [특허]까지 검색됩니다.
컨텐츠 선택 및 저장

페이지 상단의 [Research PROJECT에 저장] 버튼을 누르면, 검색결과를 바탕으로 프로젝트를 생성할 수 있습니다.
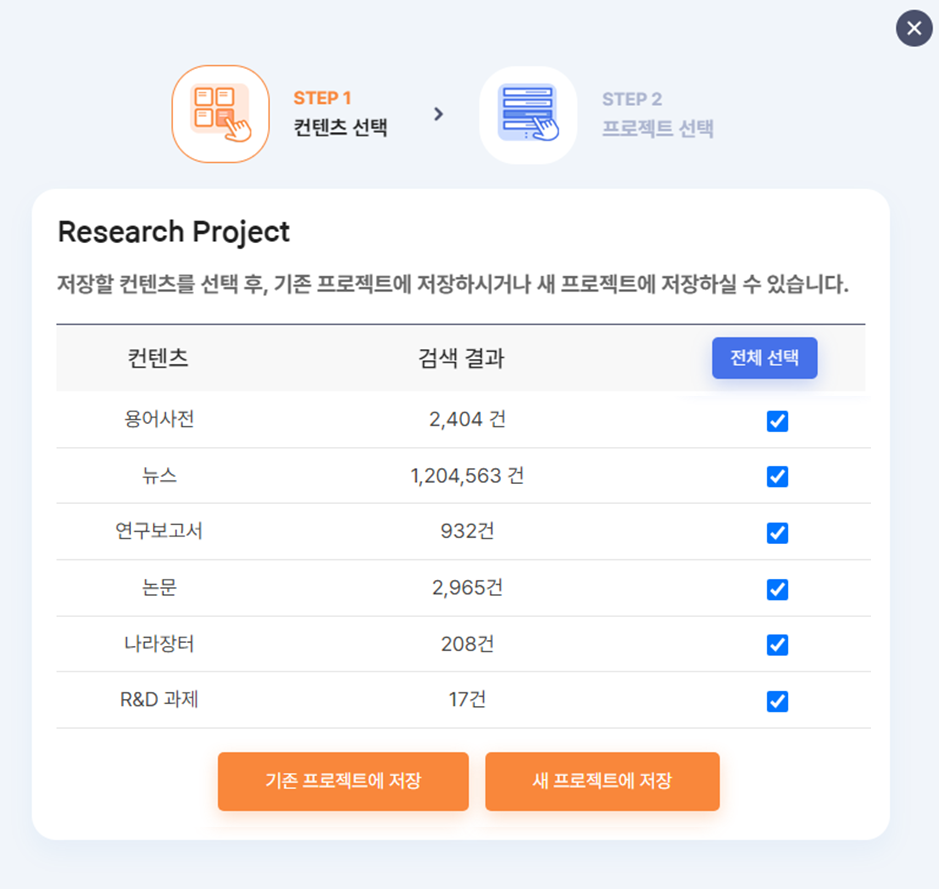
추가하고자 하는 컨텐츠를 선택한 뒤 프로젝트에 저장하면 통합 프로젝트 생성이 완료됩니다.
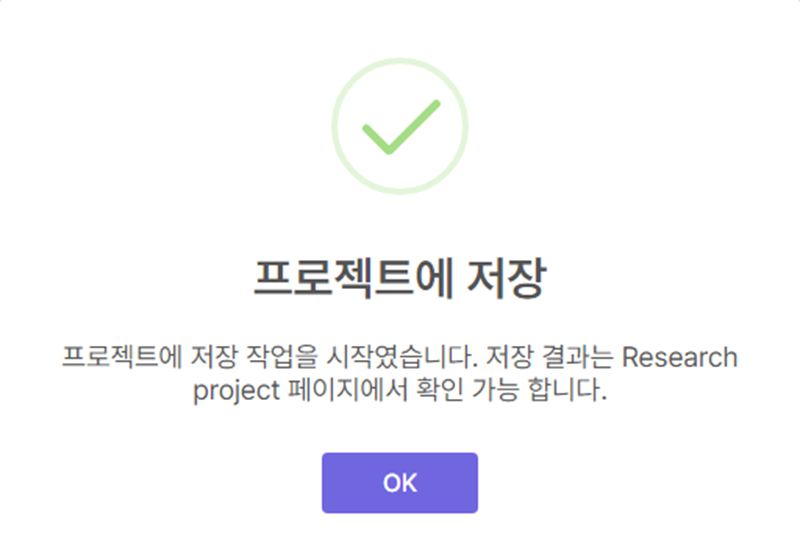
통합 프로젝트 생성하기 (2) R&D Insight
검색하기
에서 둘러보았던 각 게시판에서, 관리하고자 하는 컨텐츠의 키워드를 검색합니다.
৹ 나라장터 및 R&D 과제
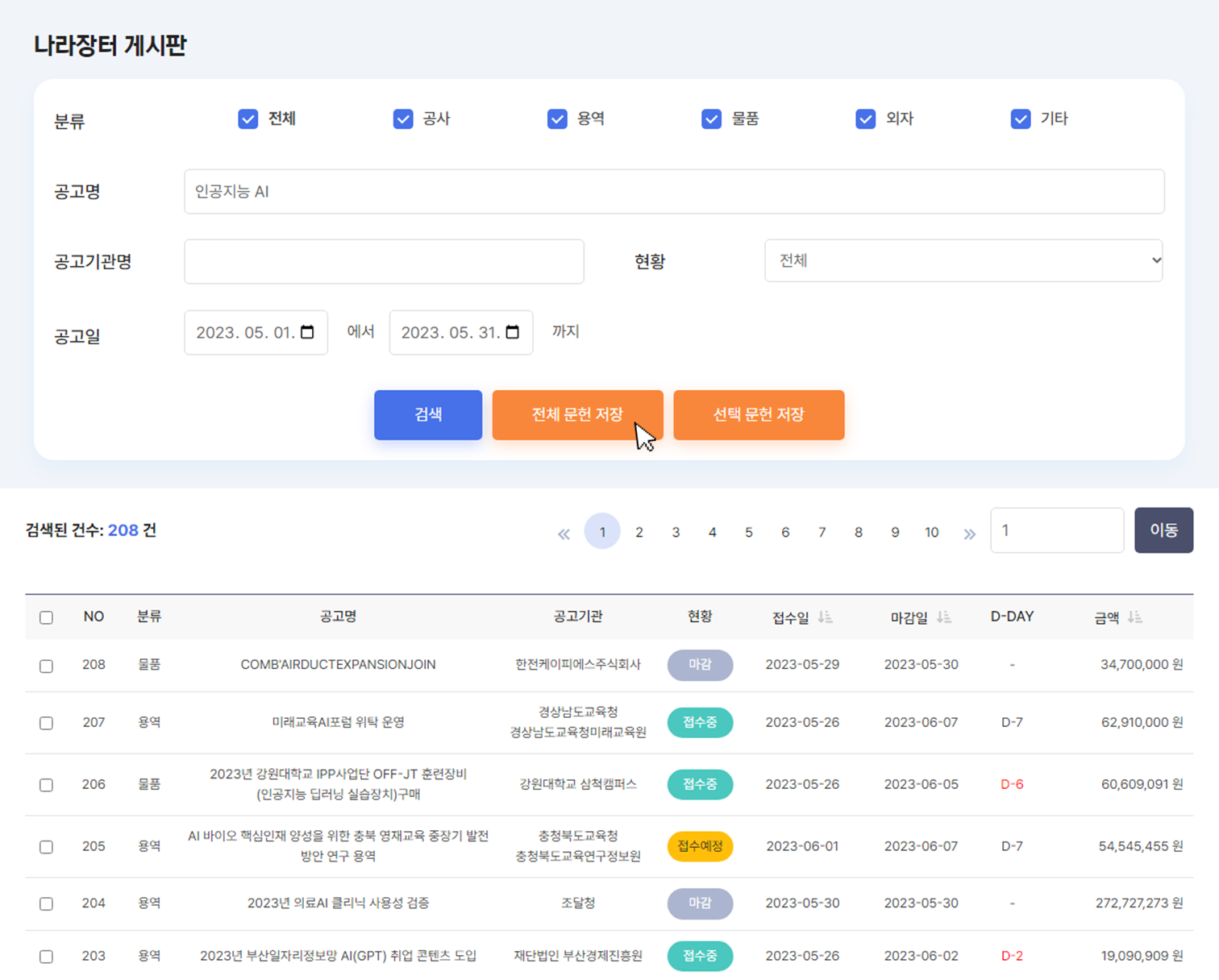
검색 결과에 이상이 없다면, [전체 문헌 저장] 또는 [선택 문헌 저장]을 클릭하여 새 프로젝트에 담아줍니다.
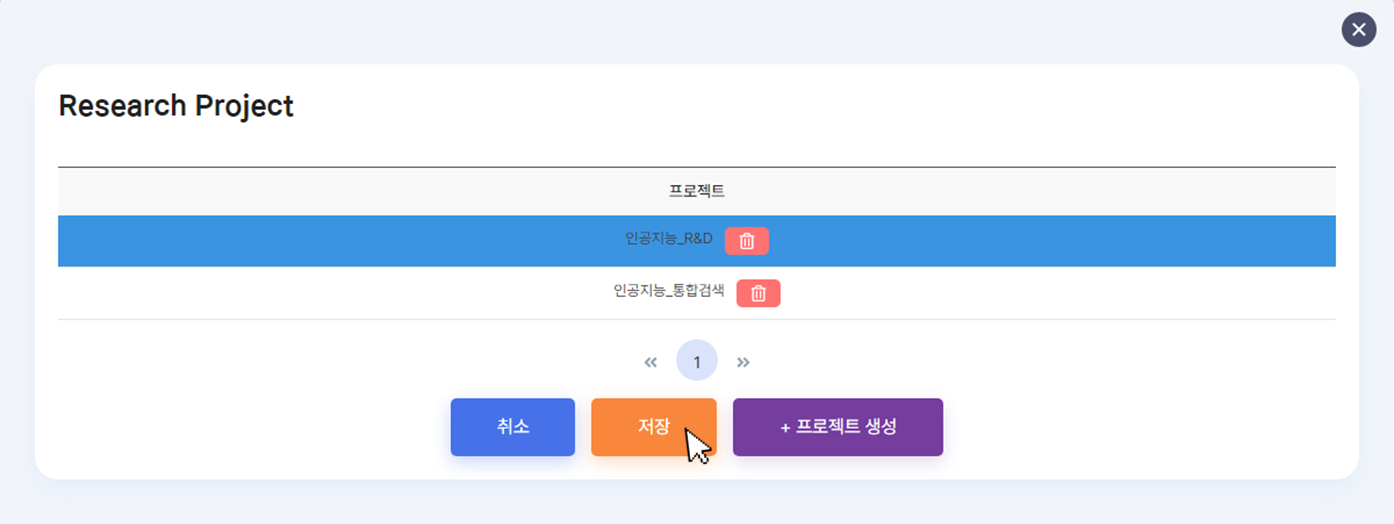
৹ 논문 및 연구 보고서
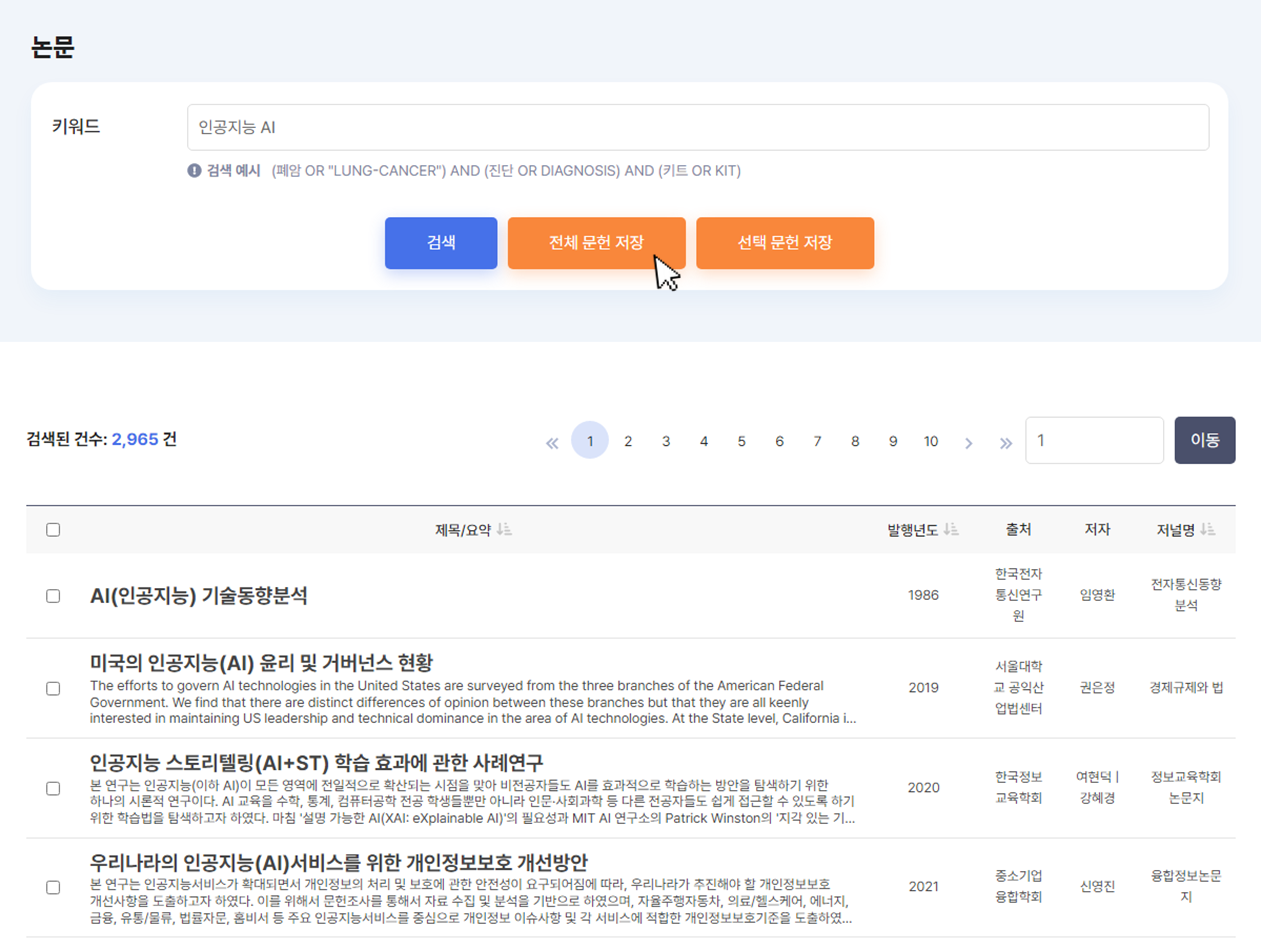
마찬가지로 검색결과를 확인한 뒤 이상이 없다면, [전체 문헌 저장]또는 [선택 문헌 저장]을 눌러 프로젝트에 담아줍니다.
৹ 뉴스
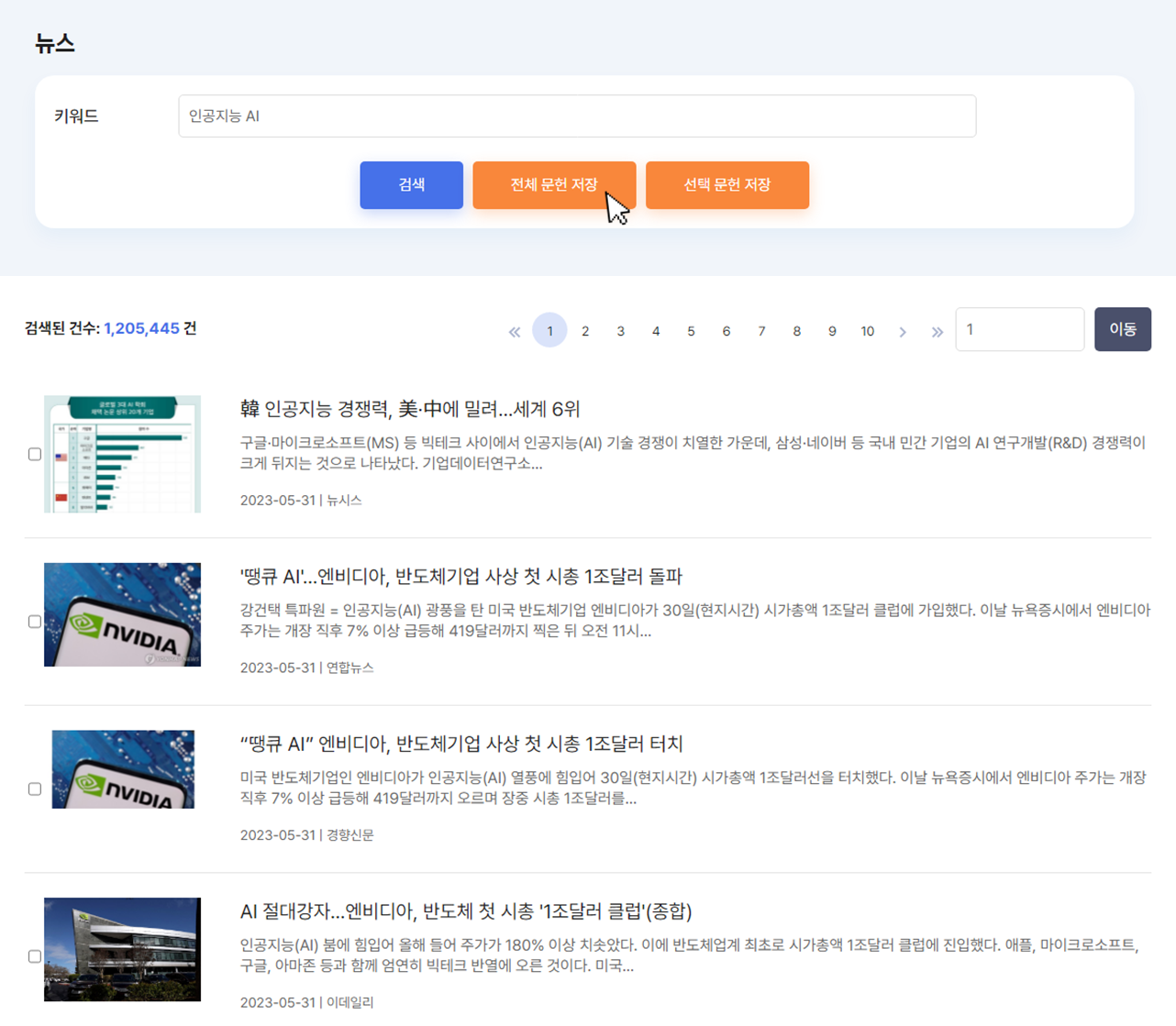
뉴스 카테고리에서도 마찬가지로 검색결과를 확인한 뒤 이상이 없다면 [전체 문헌 저장]또는 [선택 문헌 저장]을 눌러 프로젝트에 담아줍니다.
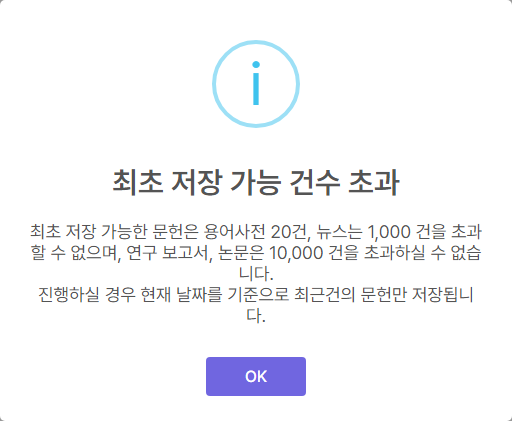
프로젝트에 저장하다 보면 위와 같은 팝업창이 뜰 수 있습니다. 검색결과에 대한 문헌을 최초 저장하는 경우 저장 가능 건수에 한계가 있기 때문입니다. 하지만, 프로젝트 업데이트를 통해 저장 시점 이후부터 누적 관리가 가능합니다.
통합 프로젝트 관리하기
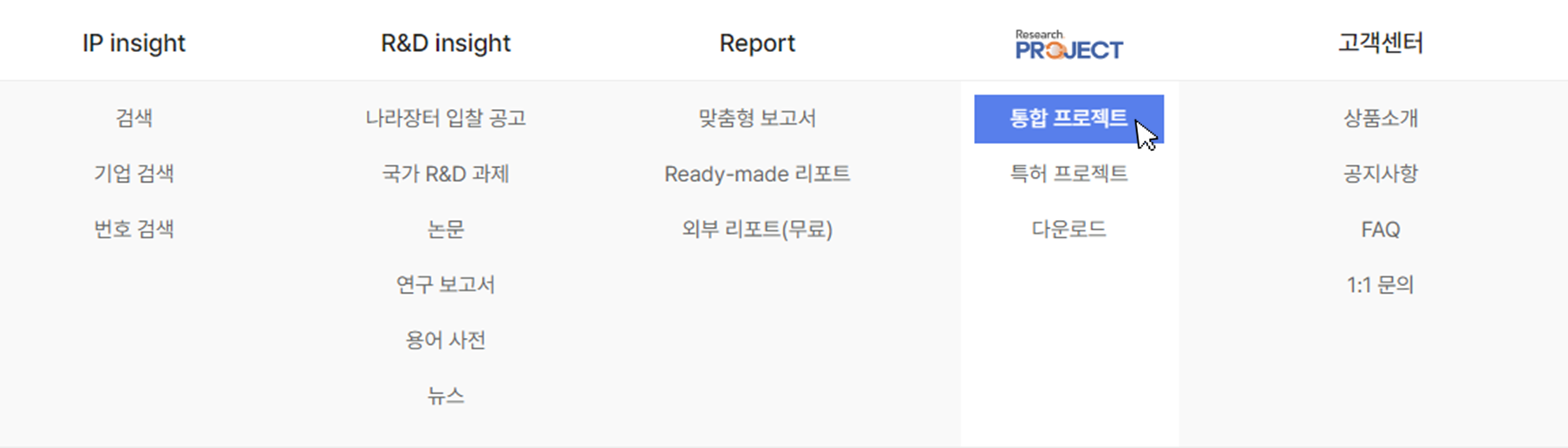
[Research PROJECT] > [통합 프로젝트]에 들어가 생성된 프로젝트의 목록을 살필 수 있습니다.
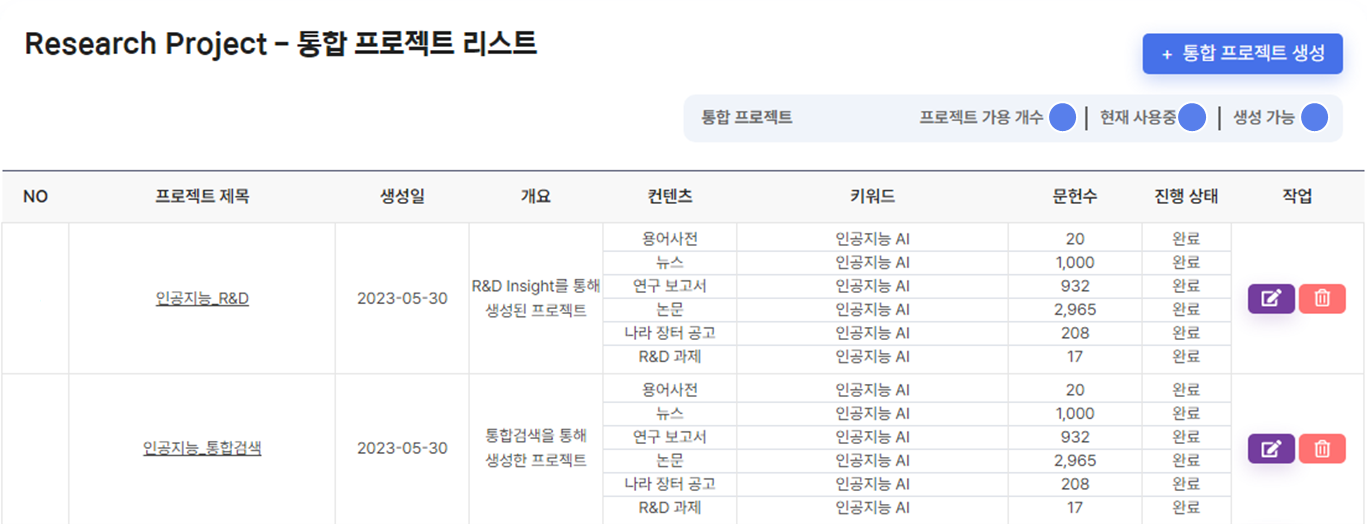
이 중 세부 컨텐츠를 확인하고자 하는 프로젝트의 제목을 클릭합니다.
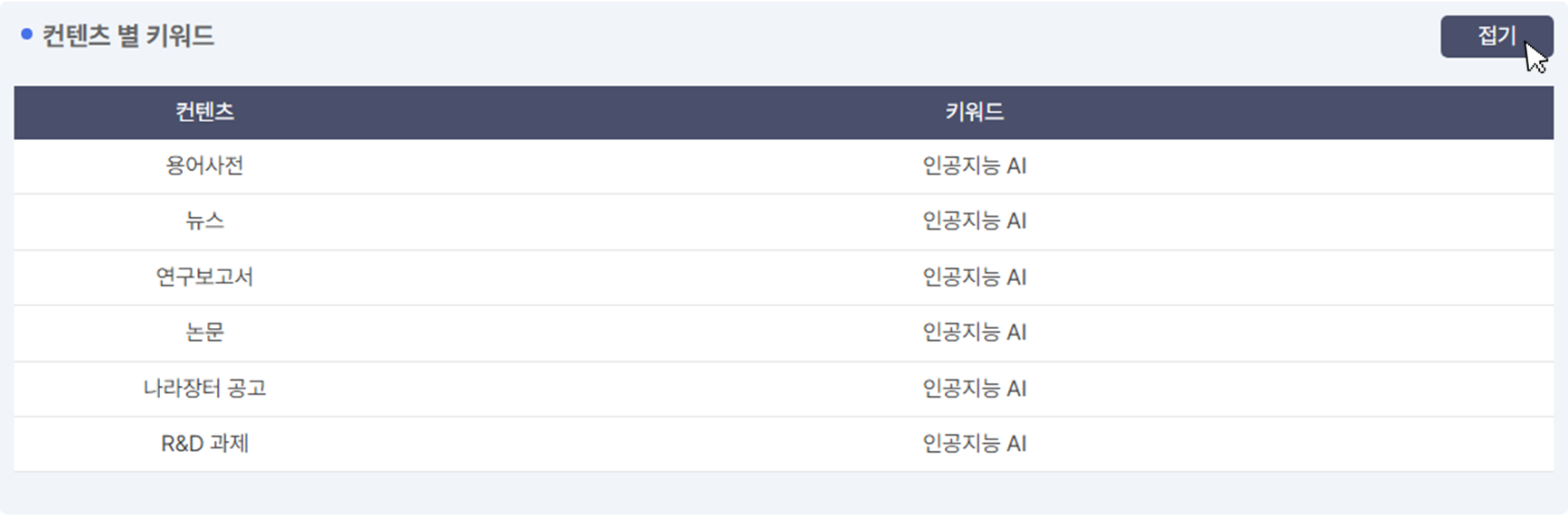
[펼치기]를 누르면, 사용자가 컨텐츠별 입력한 키워드가 무엇인지 확인할 수 있습니다.
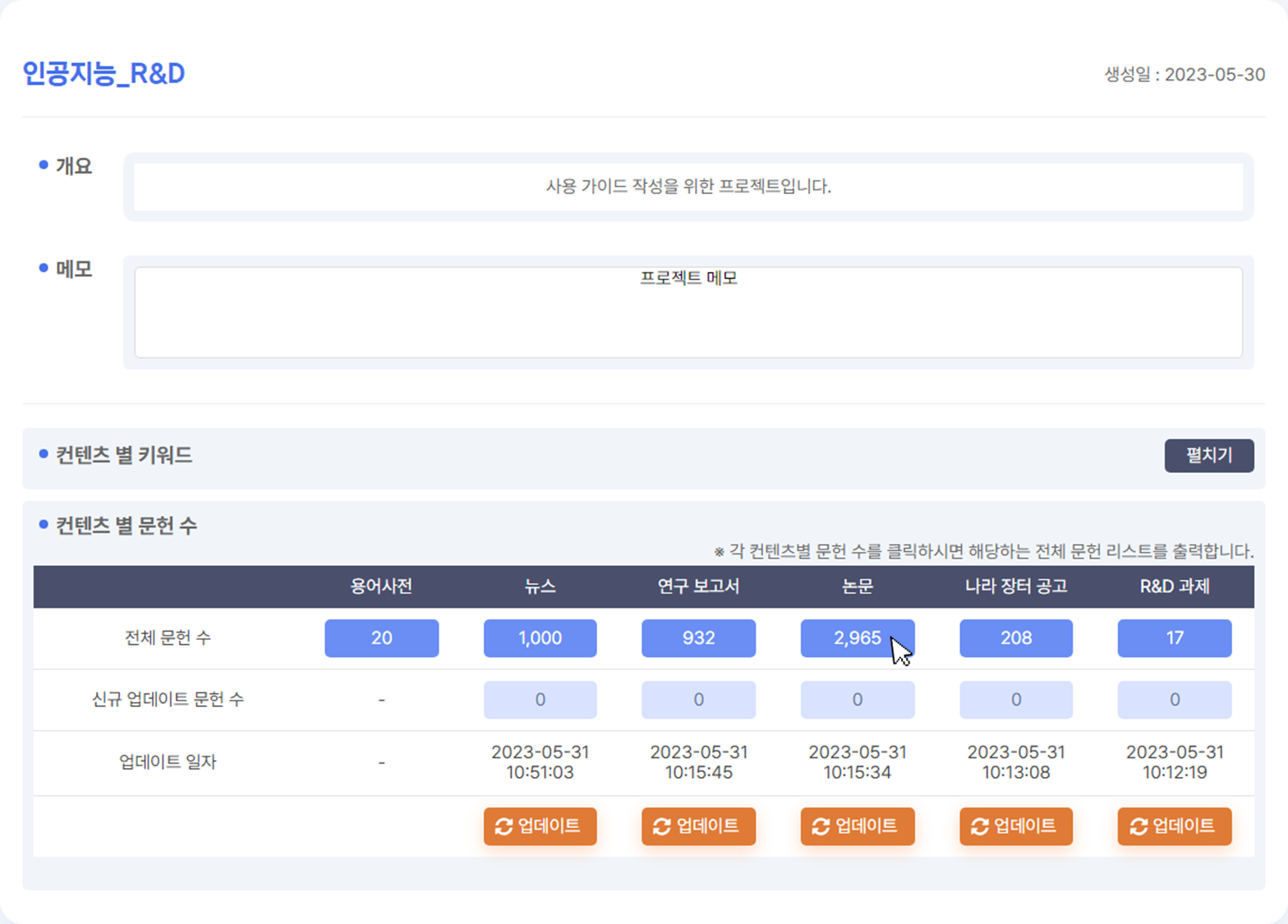
전체 문헌 수에 해당하는 파란색 박스를 눌러 각 카테고리별 세부 컨텐츠를 확인할 수 있습니다.
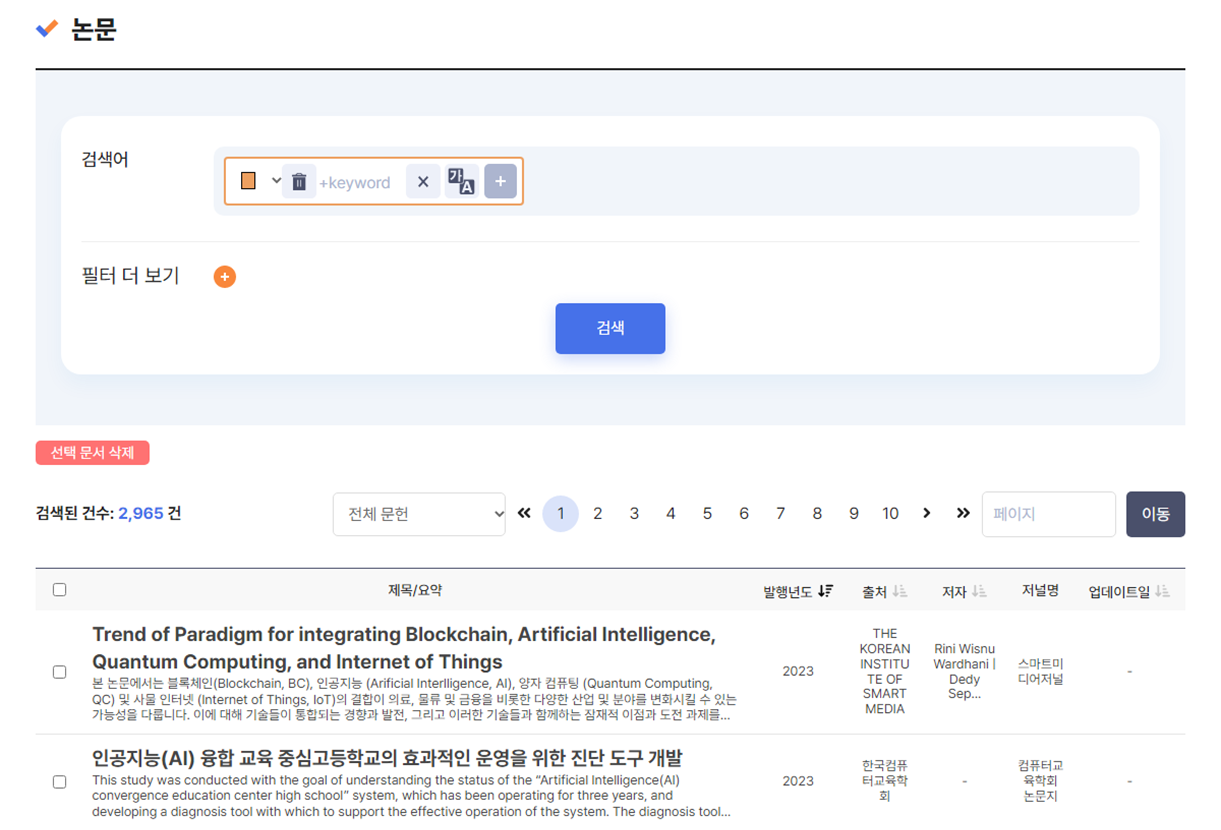
이때 프로젝트 내부에서도 스마트 검색이 가능합니다. 만약 불필요한 노이즈 자료가 포함된 경우, [선택 문서 삭제]를 눌러 지울 수도 있습니다.
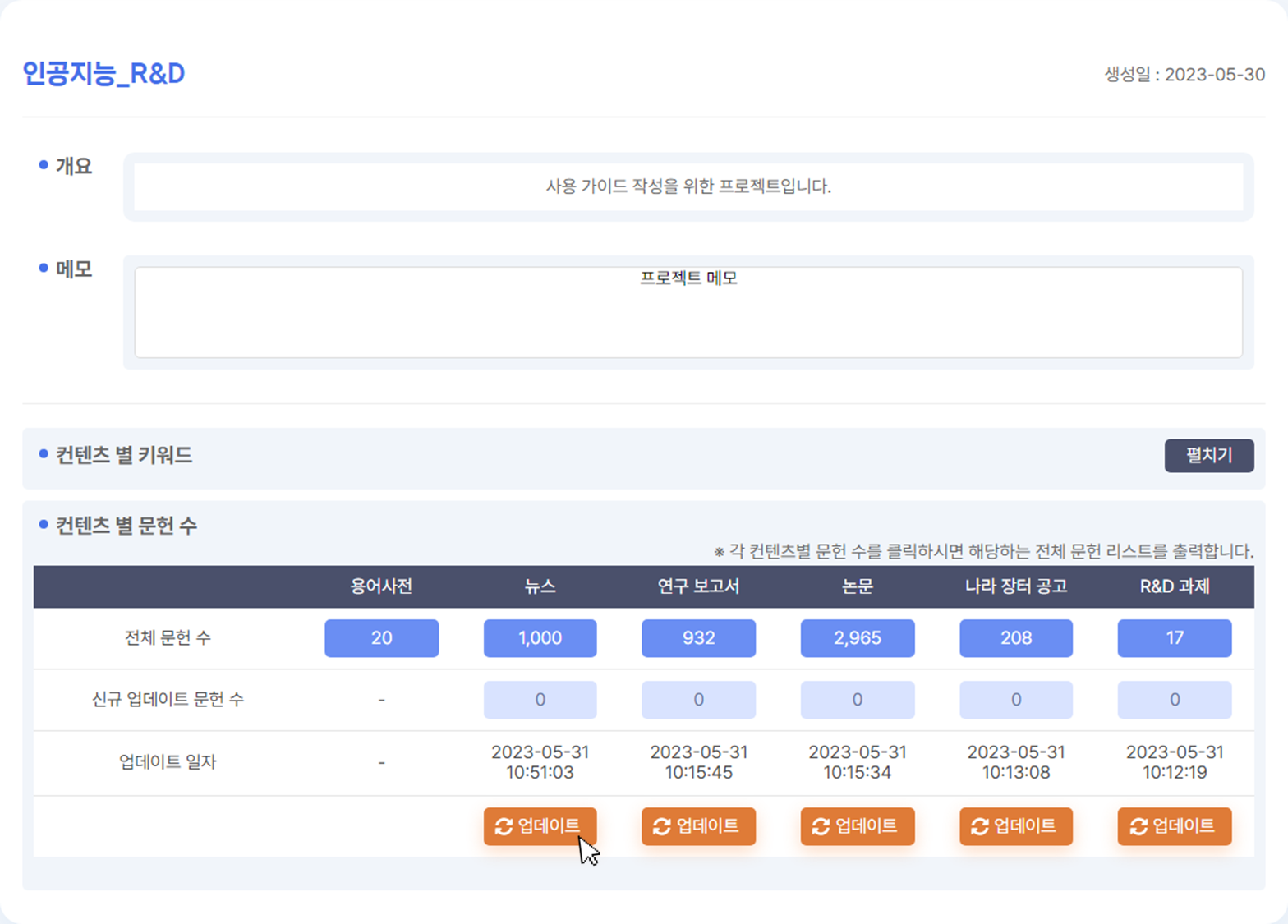
[업데이트] 버튼을 누르게 되면, 기존에 입력했던 키워드를 바탕으로 통합 프로젝트에 문헌이 추가됩니다.
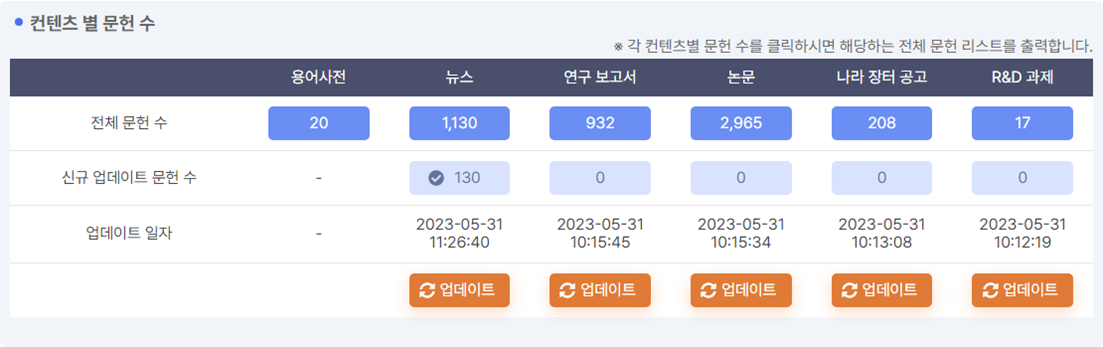
업데이트 후 추가된 문헌을 확인하고자 한다면, 신규 업데이트 문헌 수에 해당하는 버튼을 눌러줍니다.
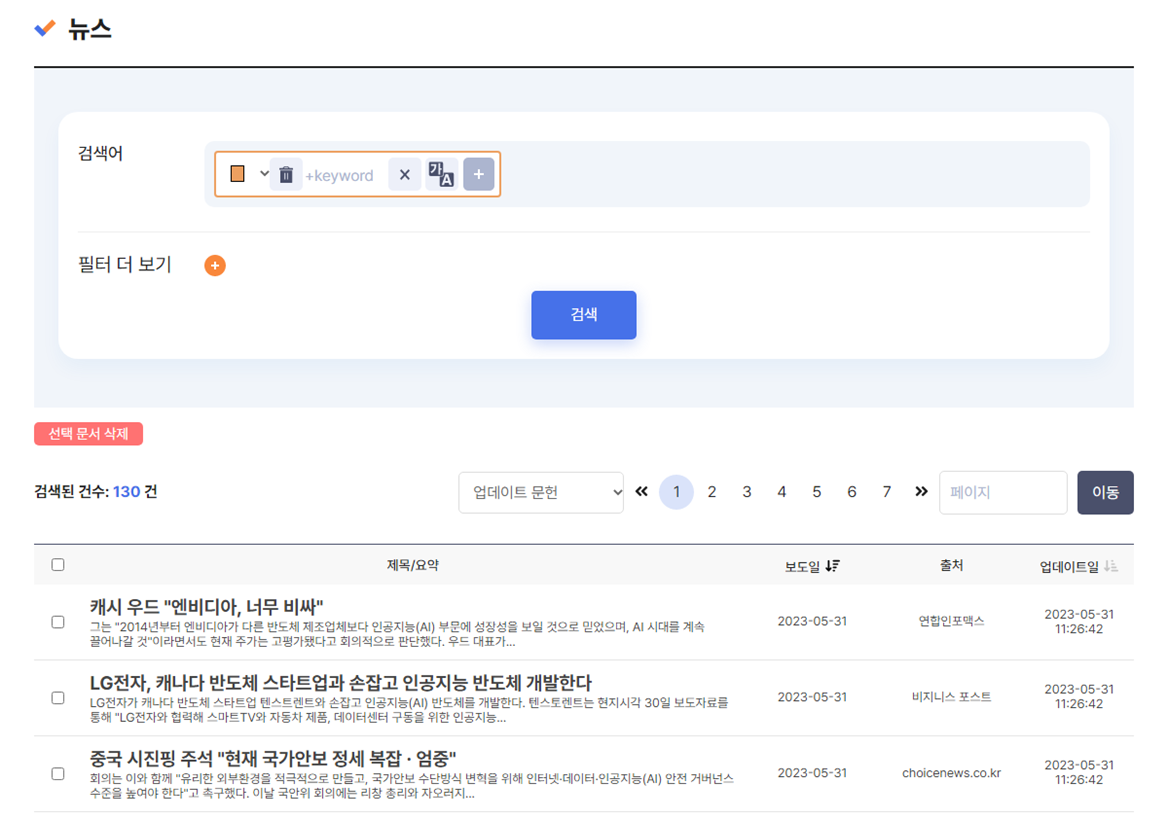
프로젝트를 최초 생성했을 때 담기지 않았던 컨텐츠들이 업데이트 된 것을 확인할 수 있습니다.
이제 여기저기 흩어져 있는 정보를 얻기 위해 시간과 노력을 쏟는 일은 그만❌ 귀찮은 일은 리서치올에게 맡기고, 업무 효율성을 증대시켜 보세요 😁